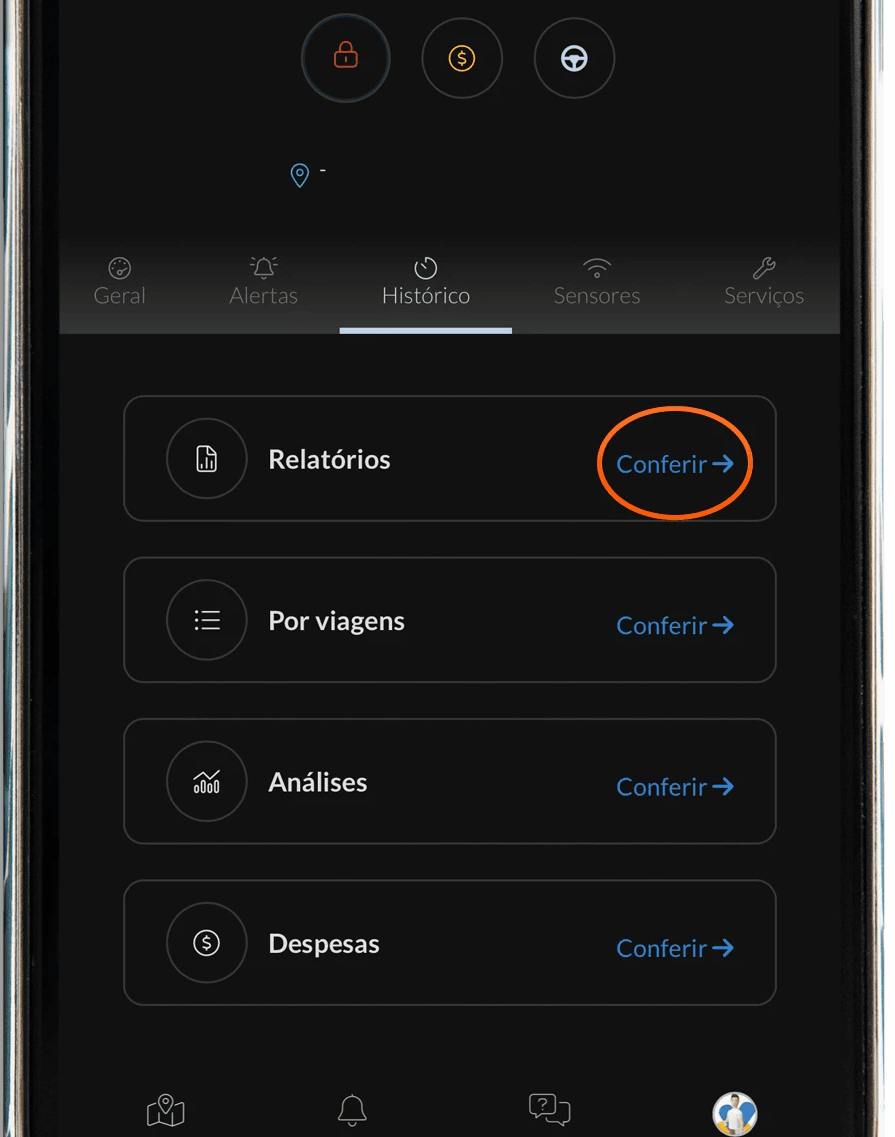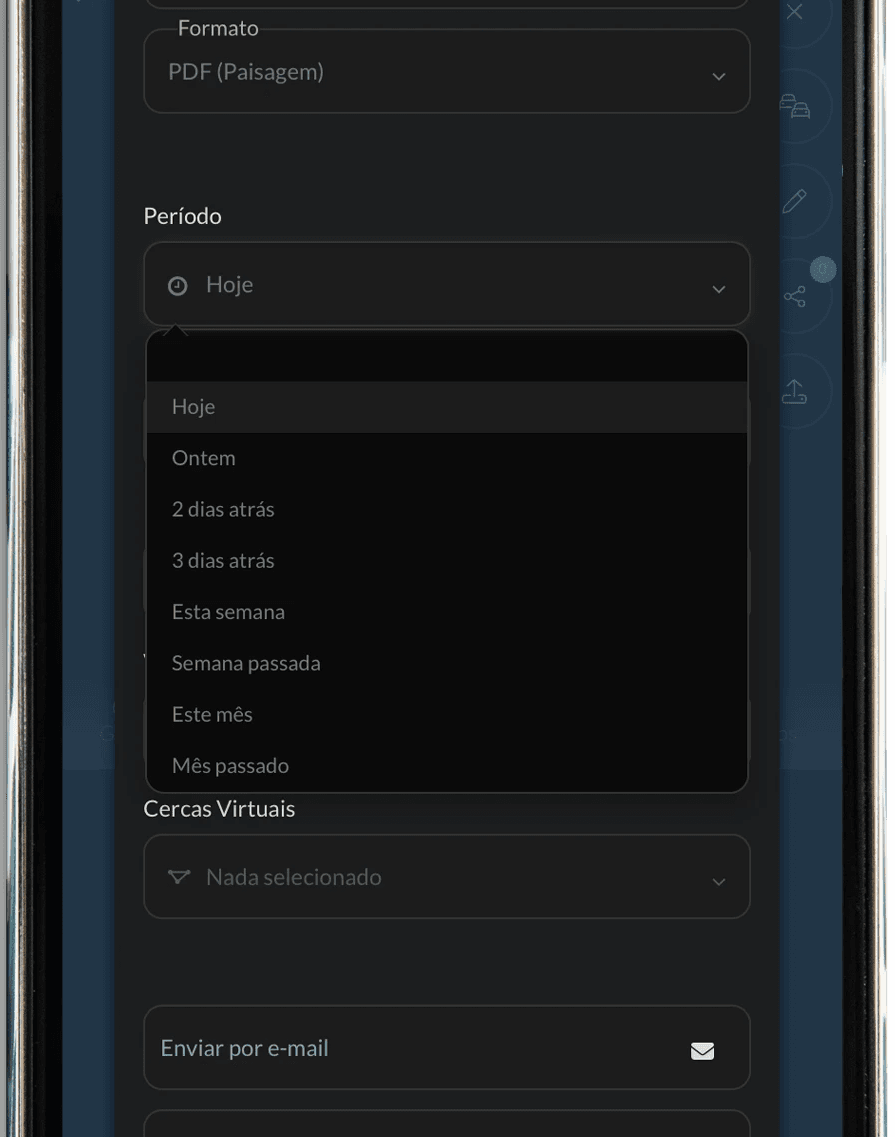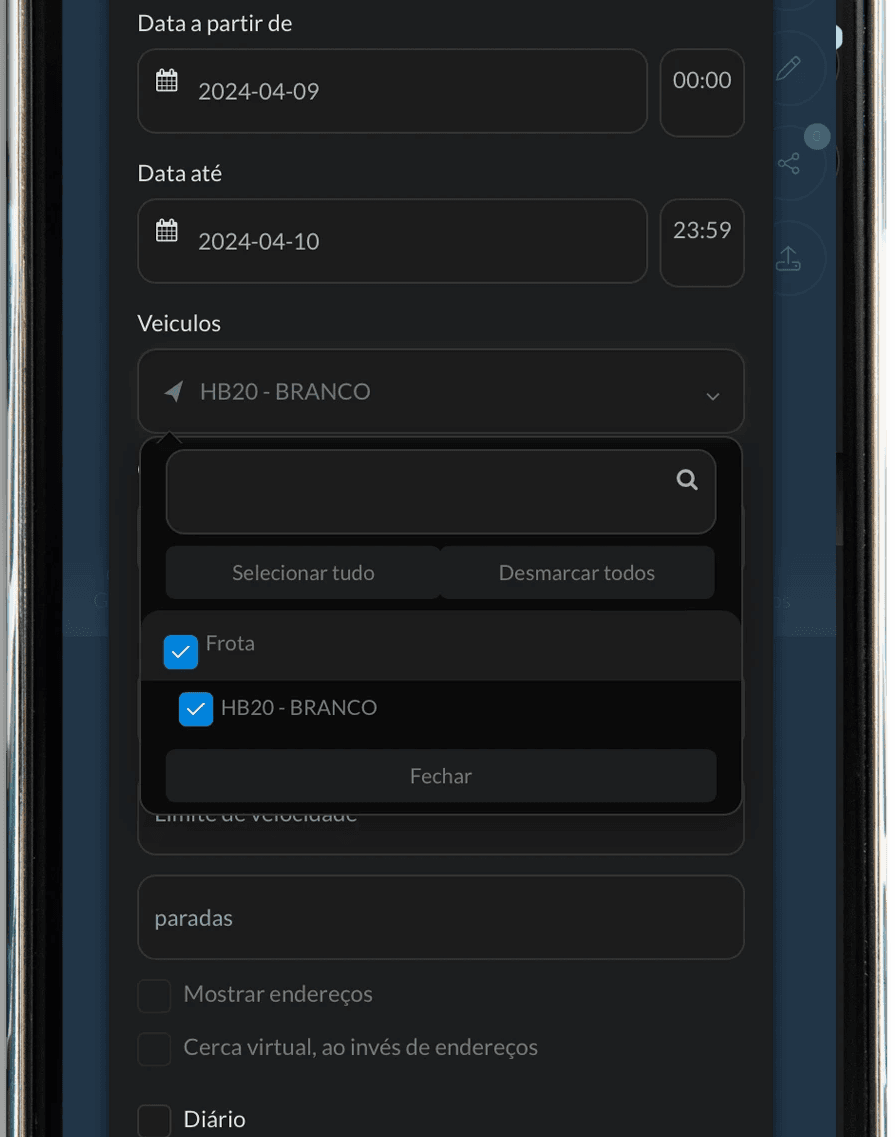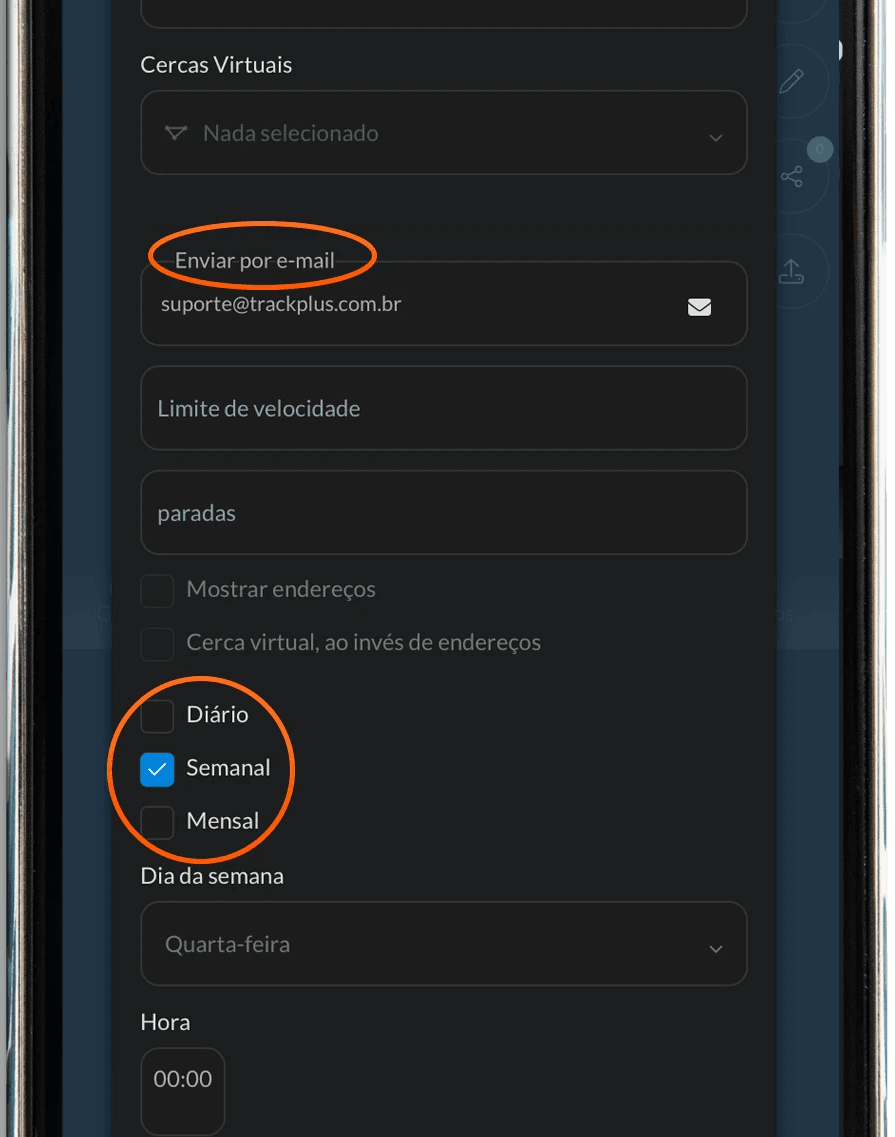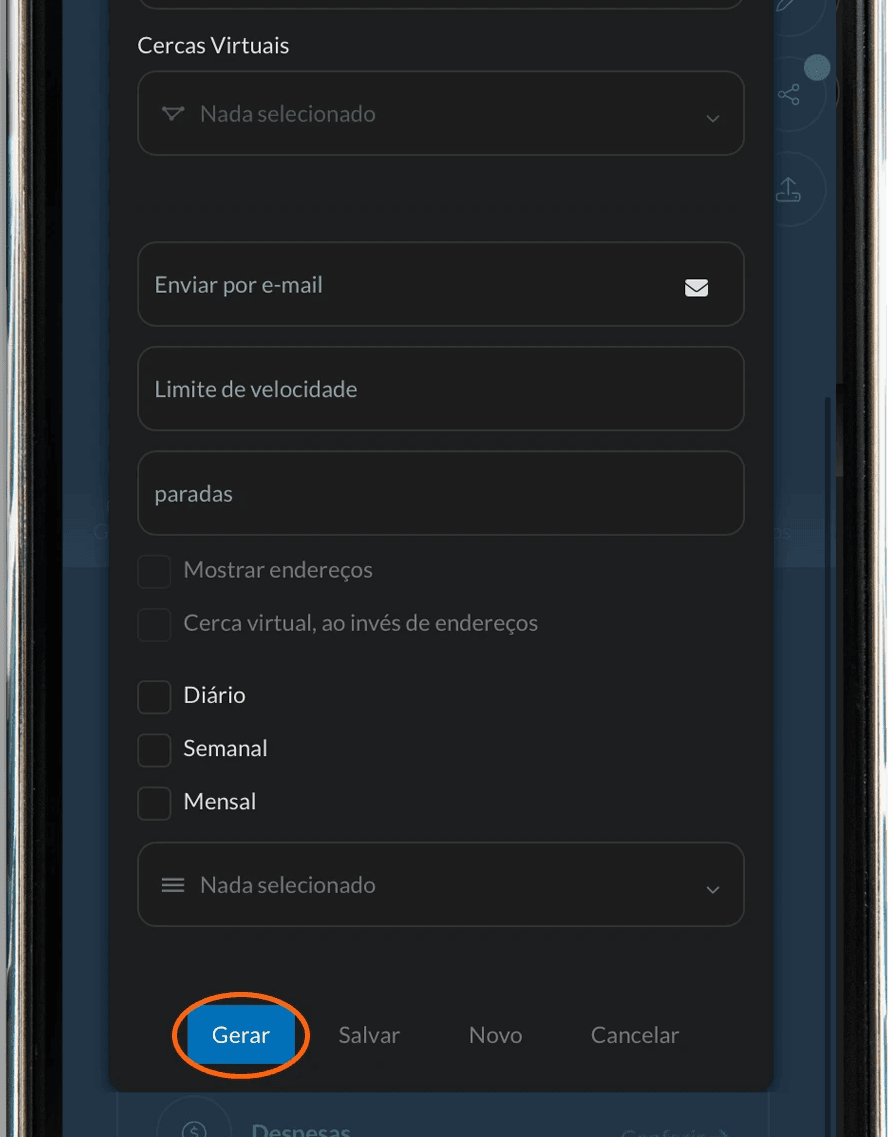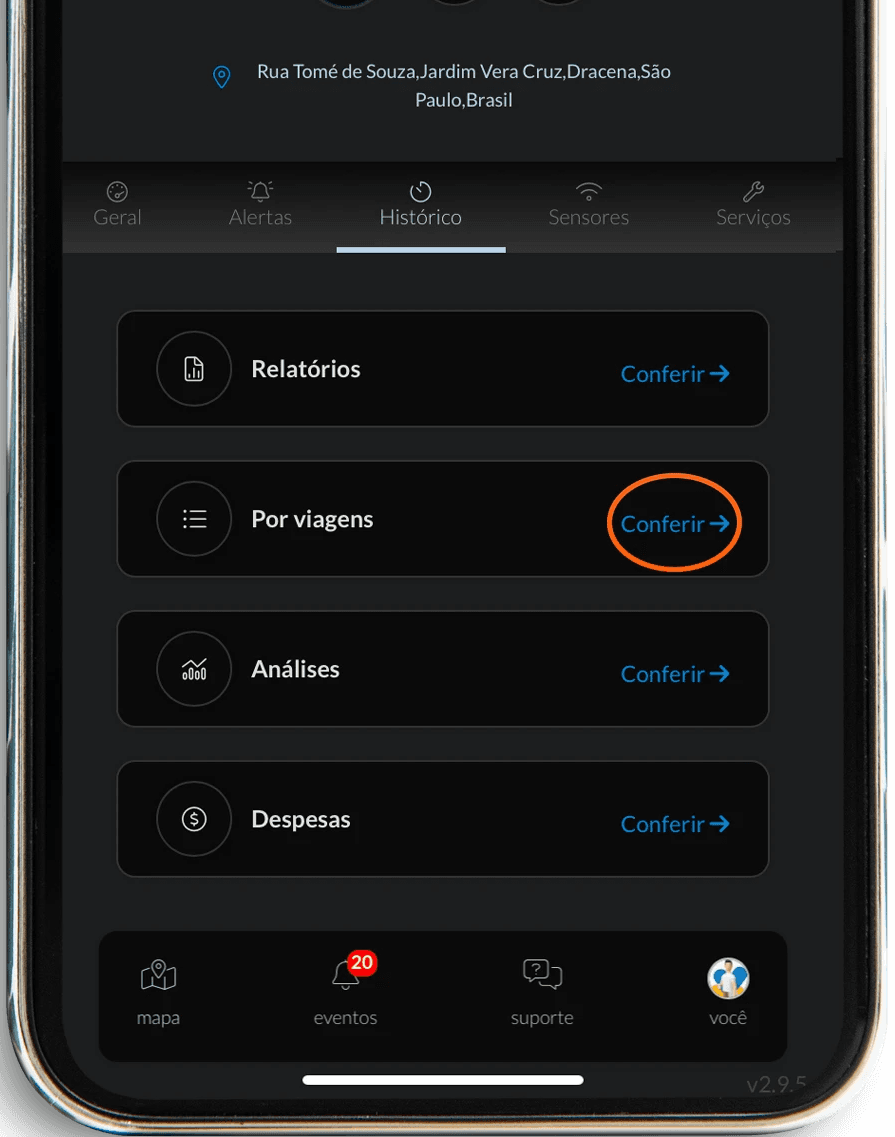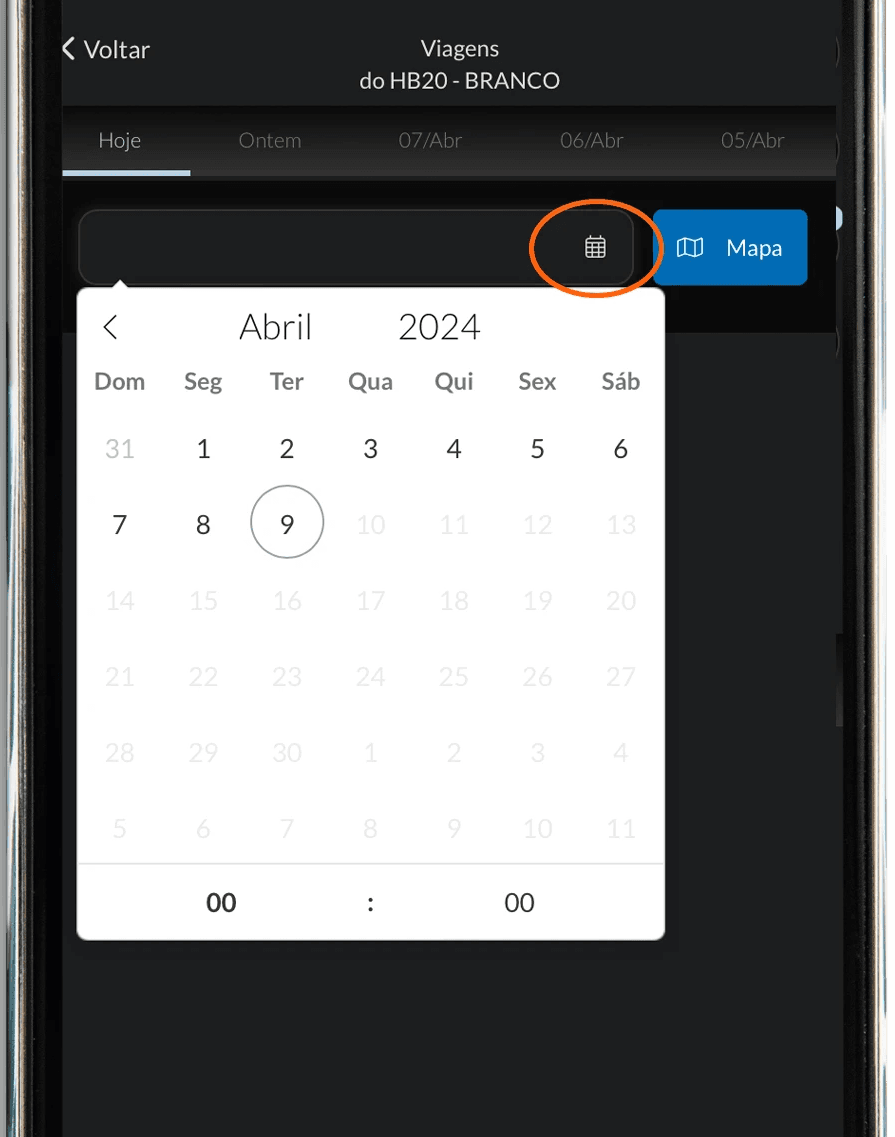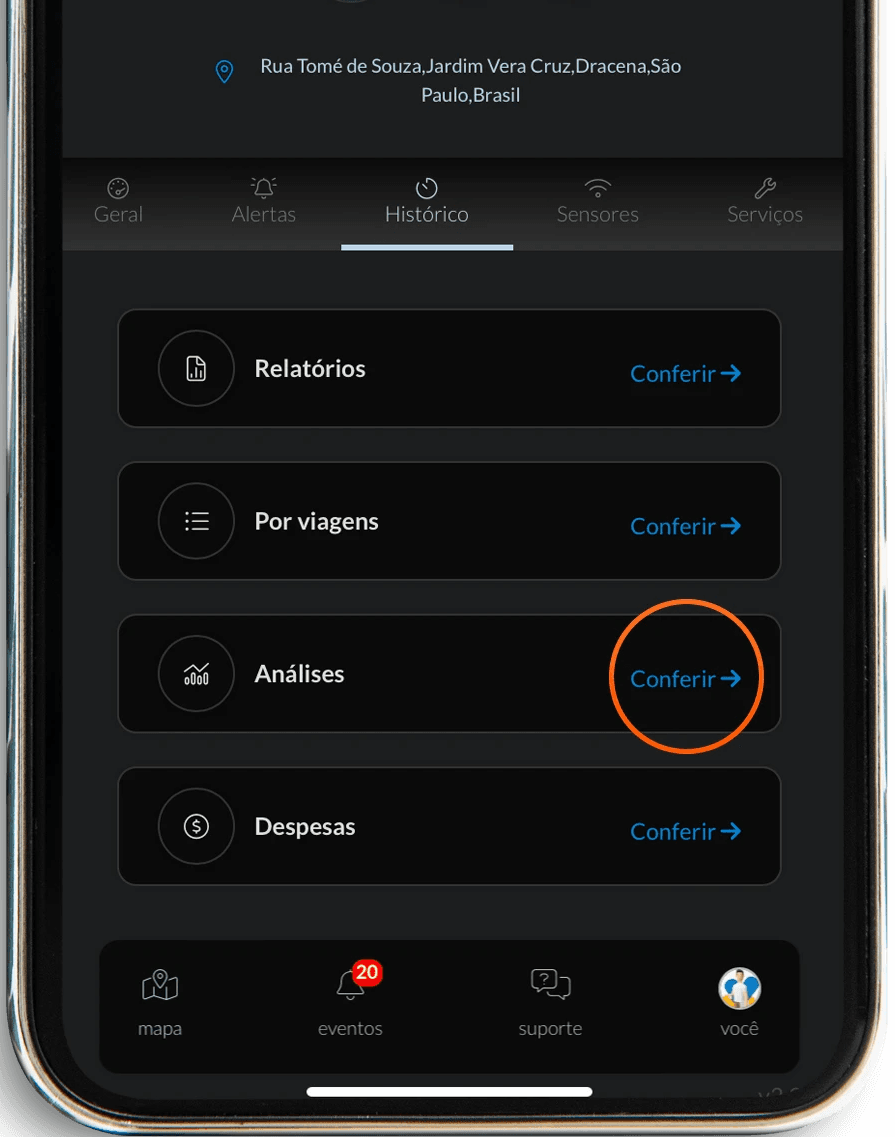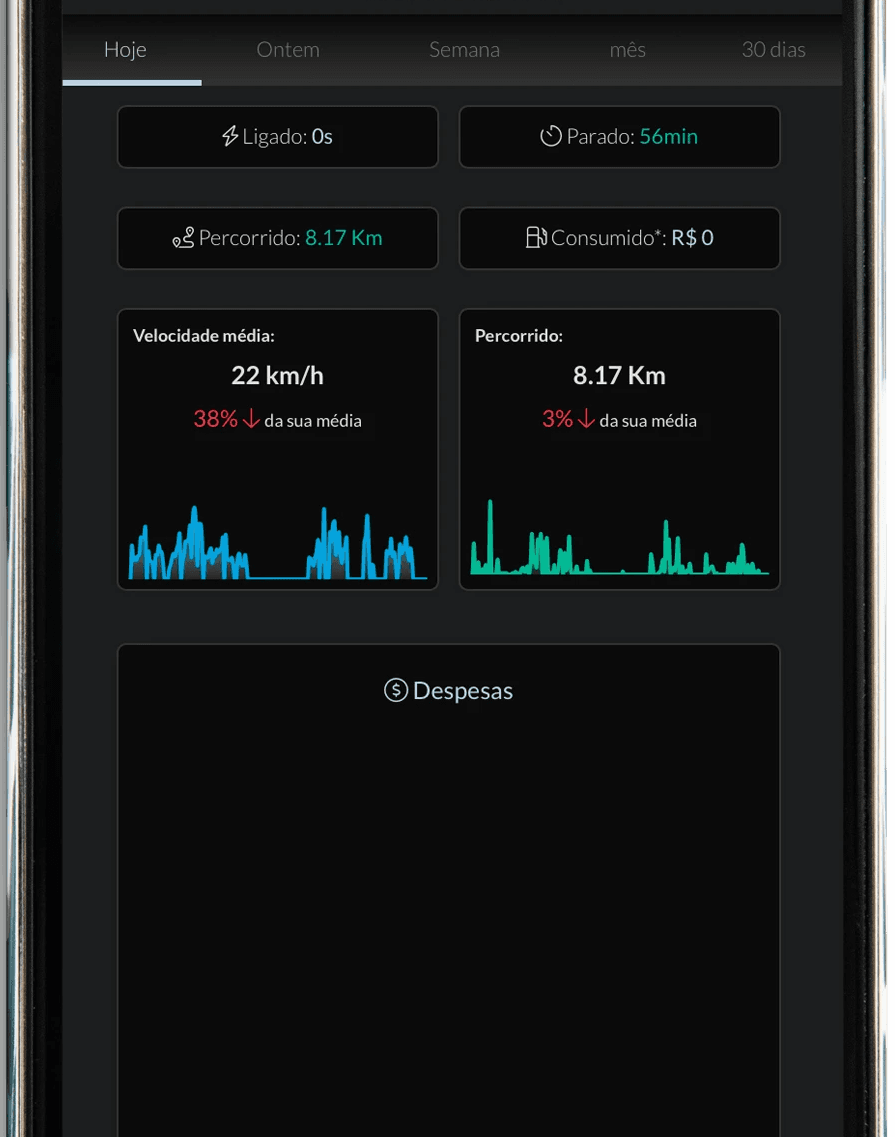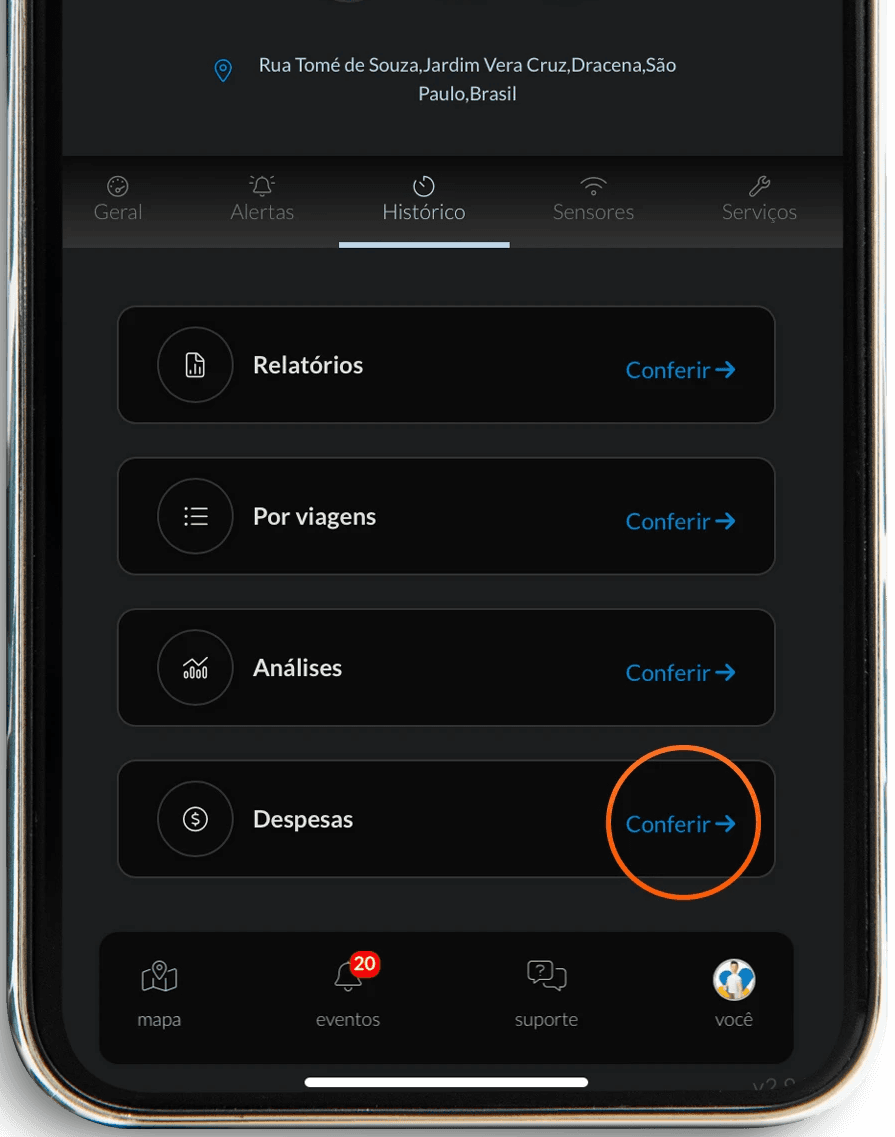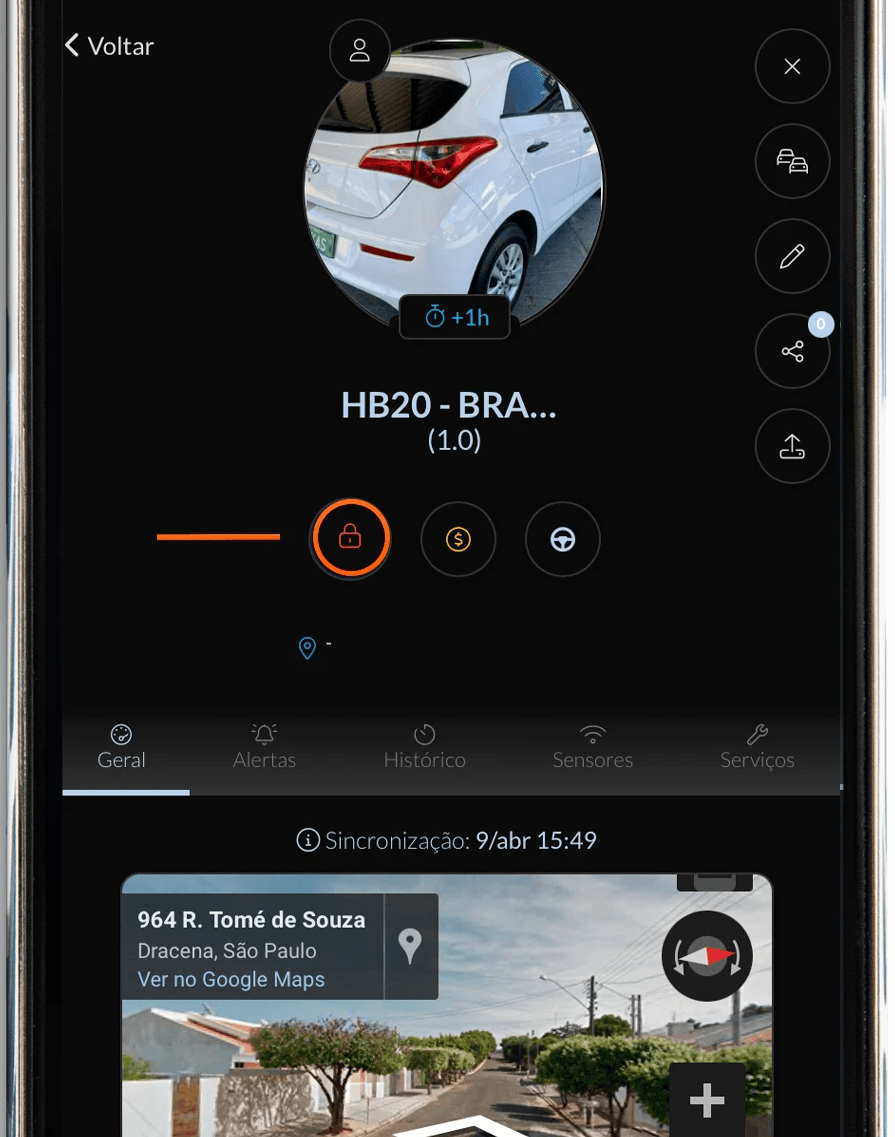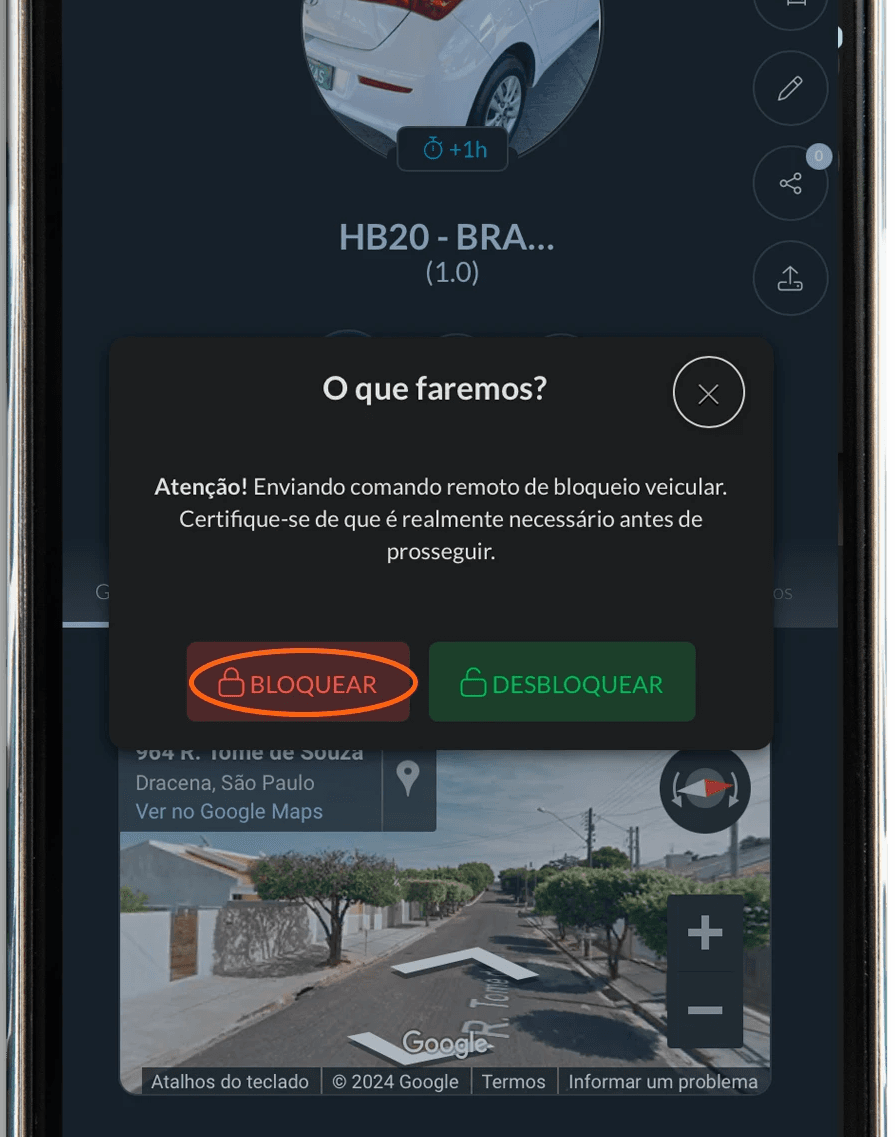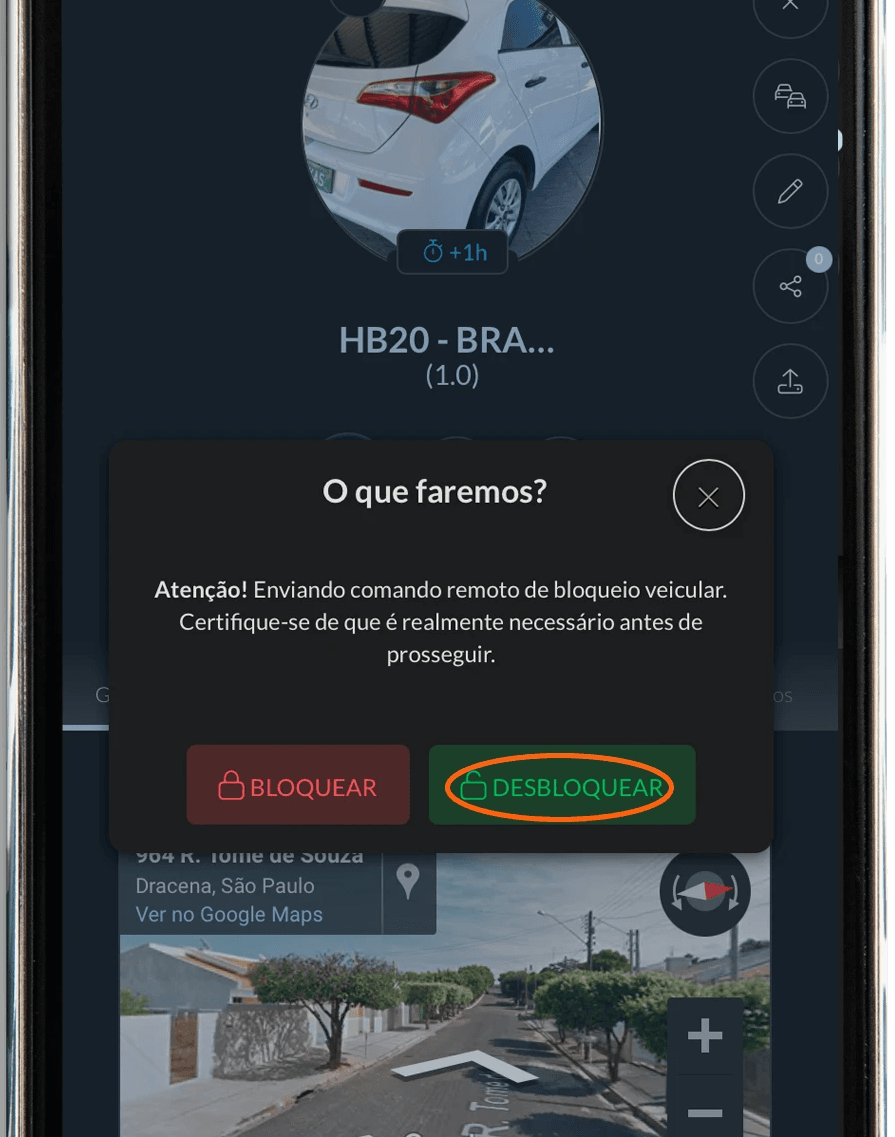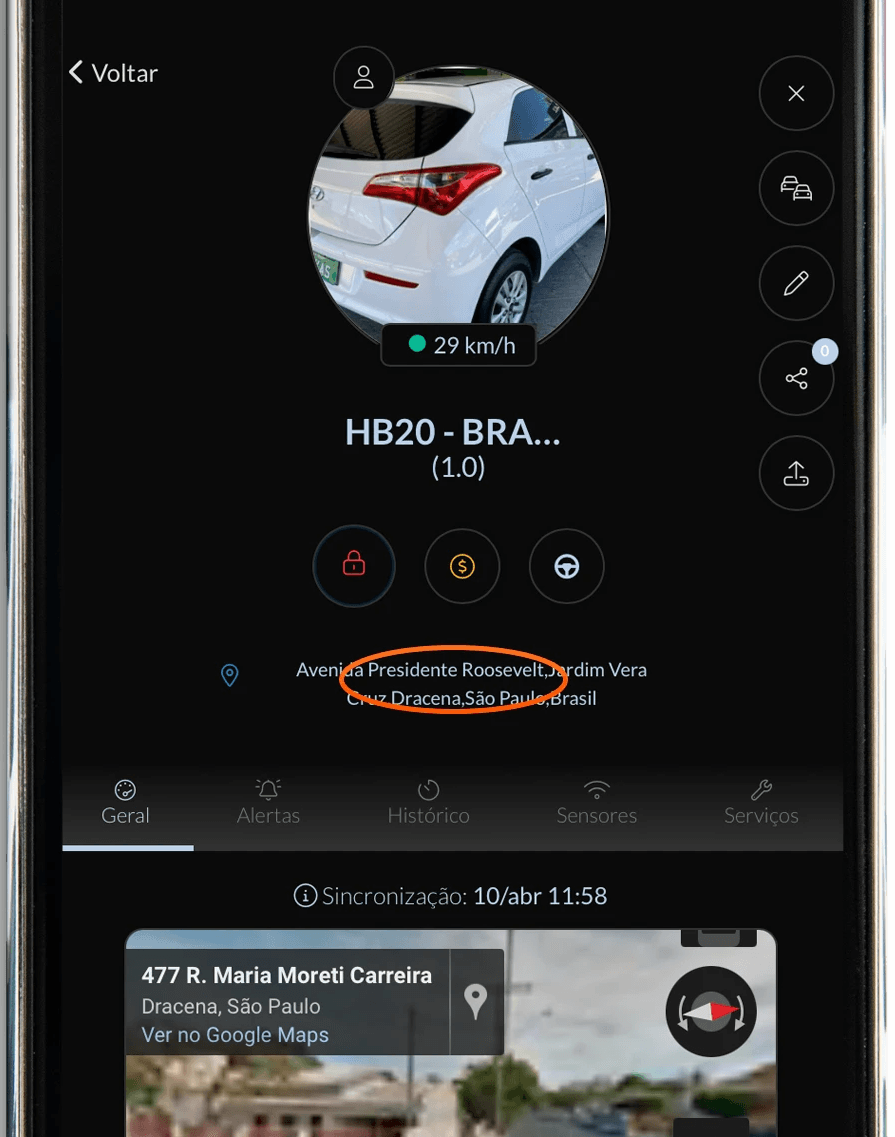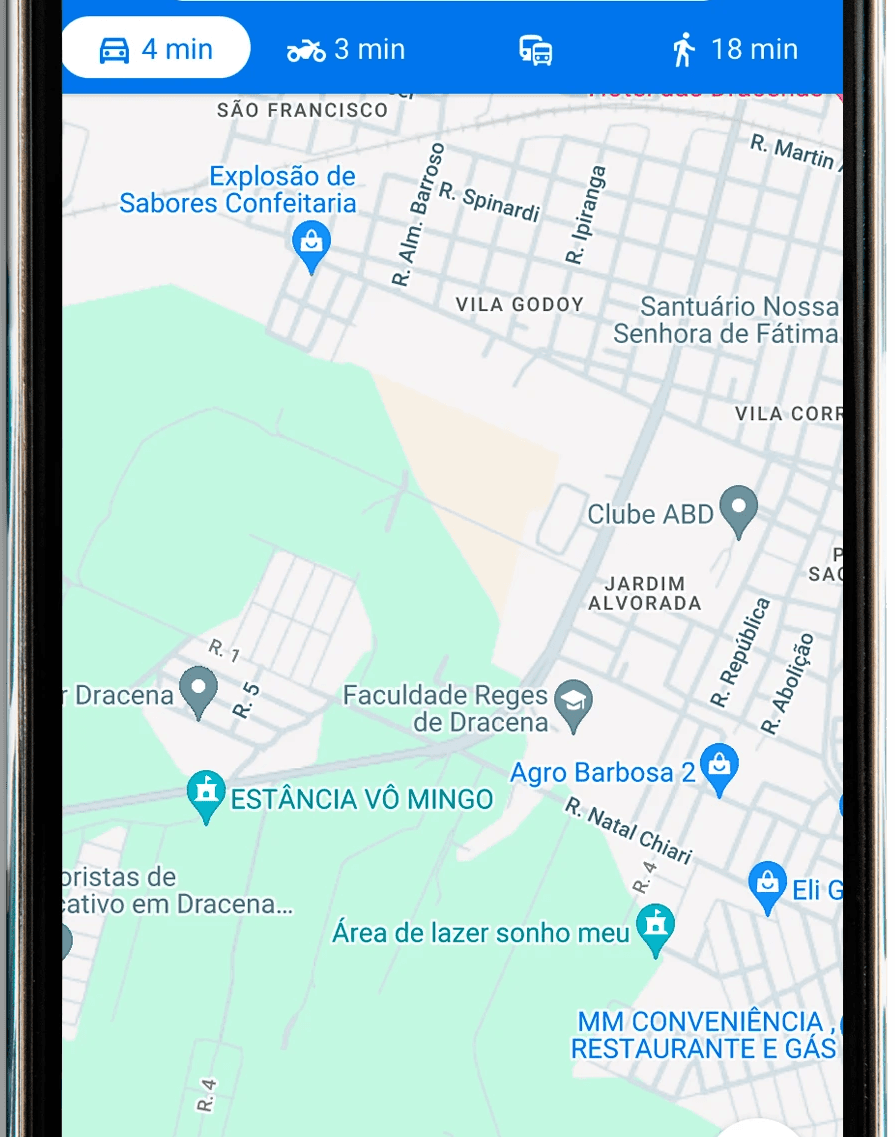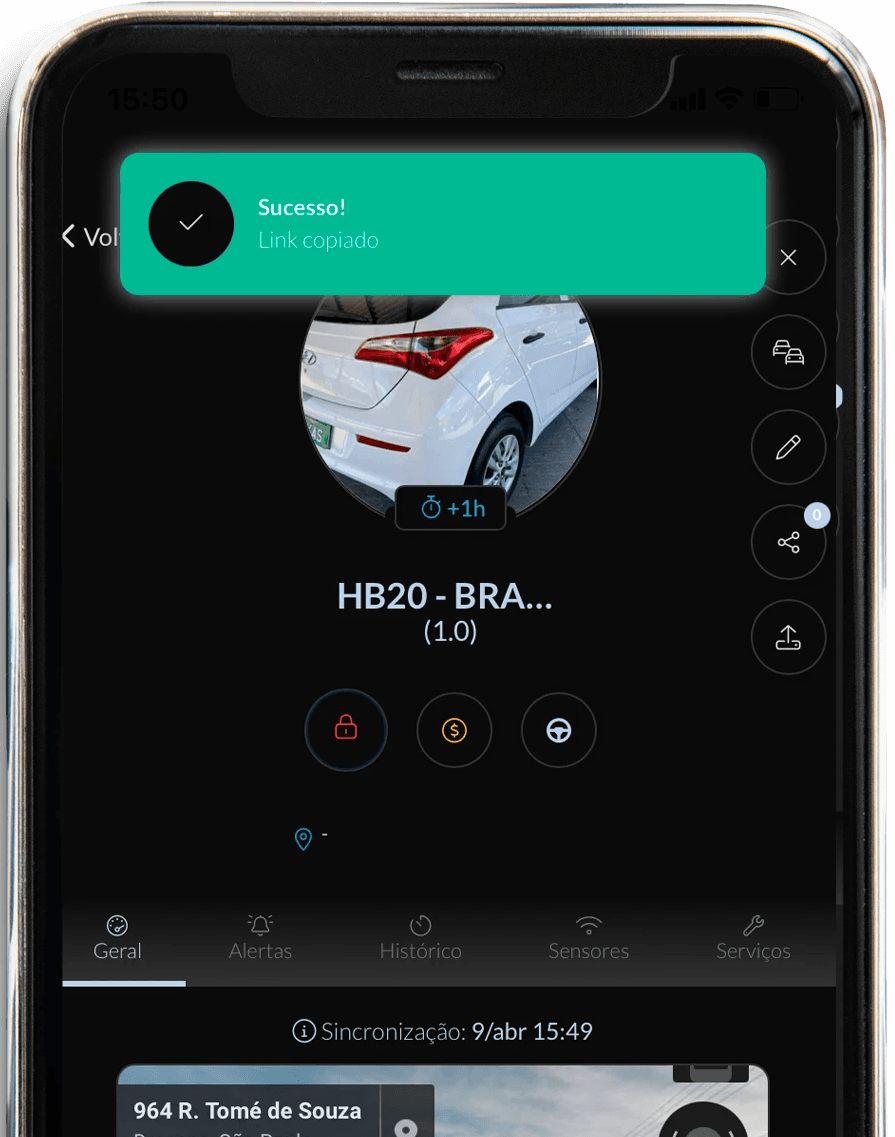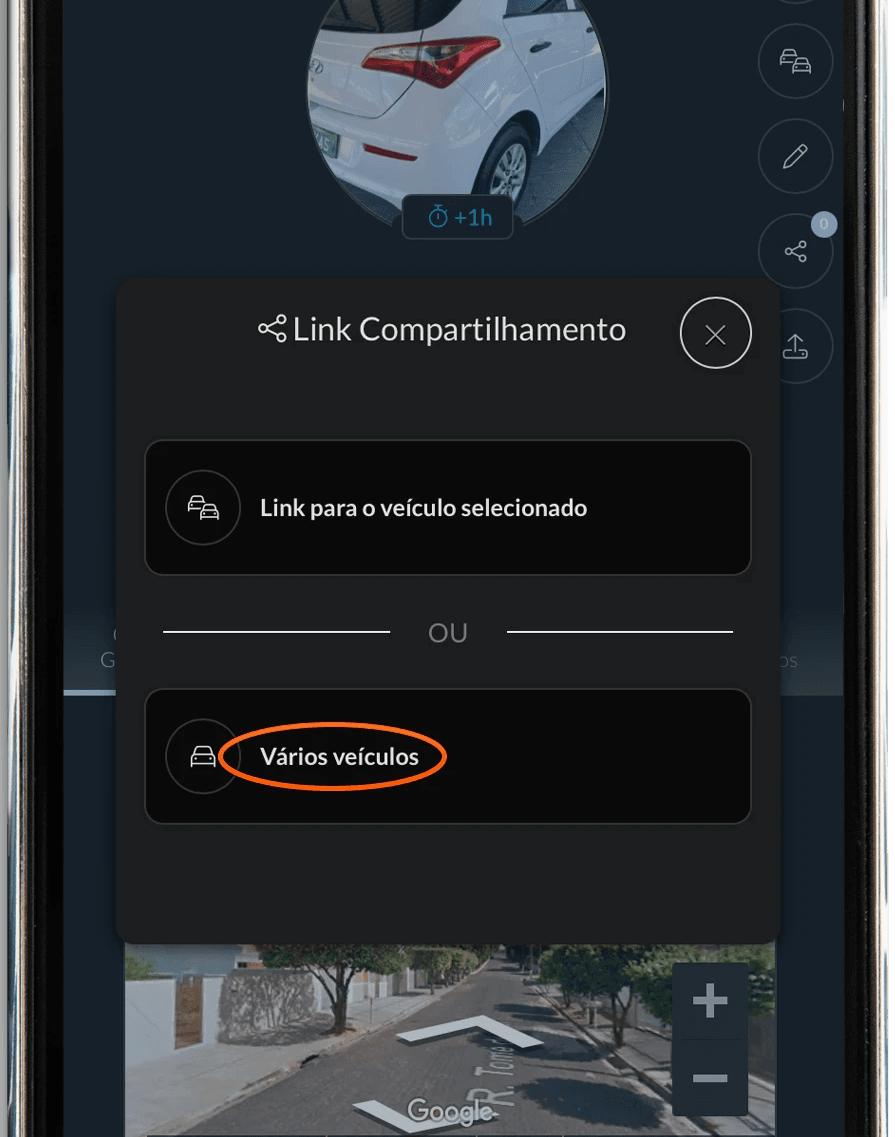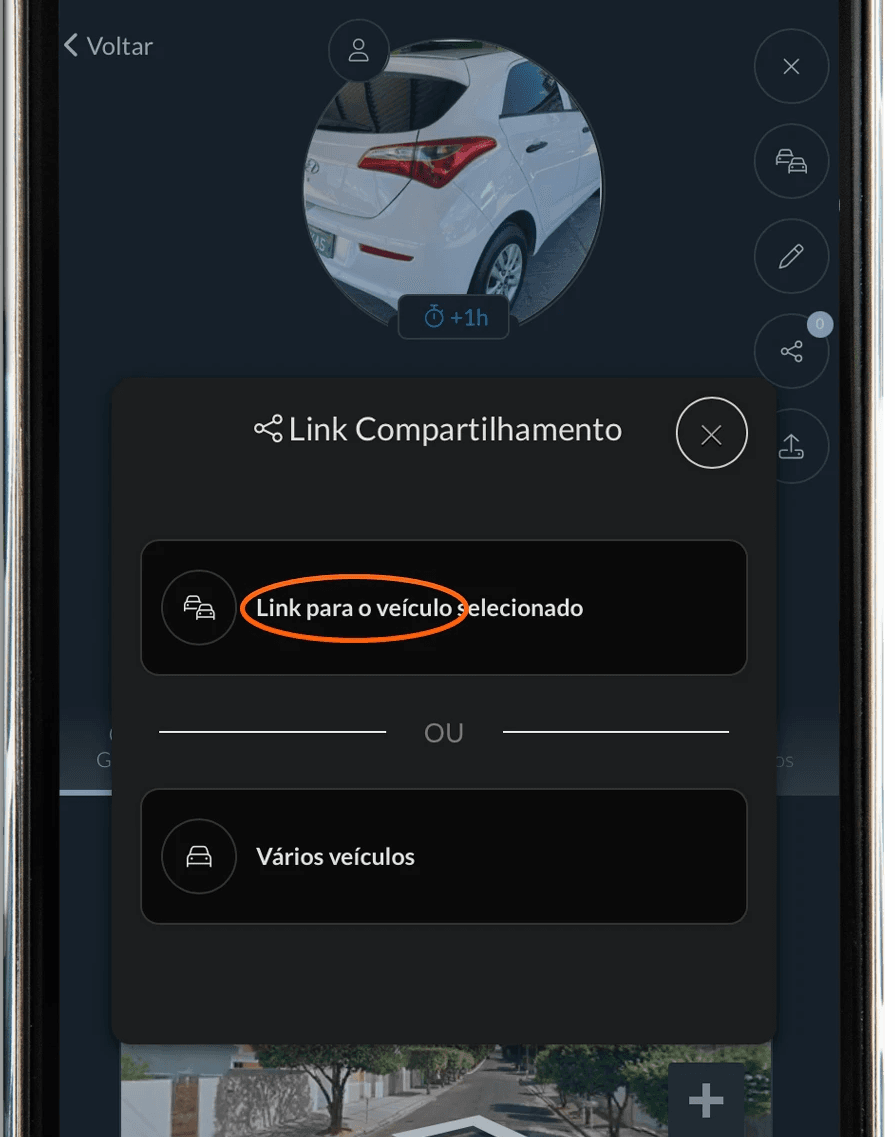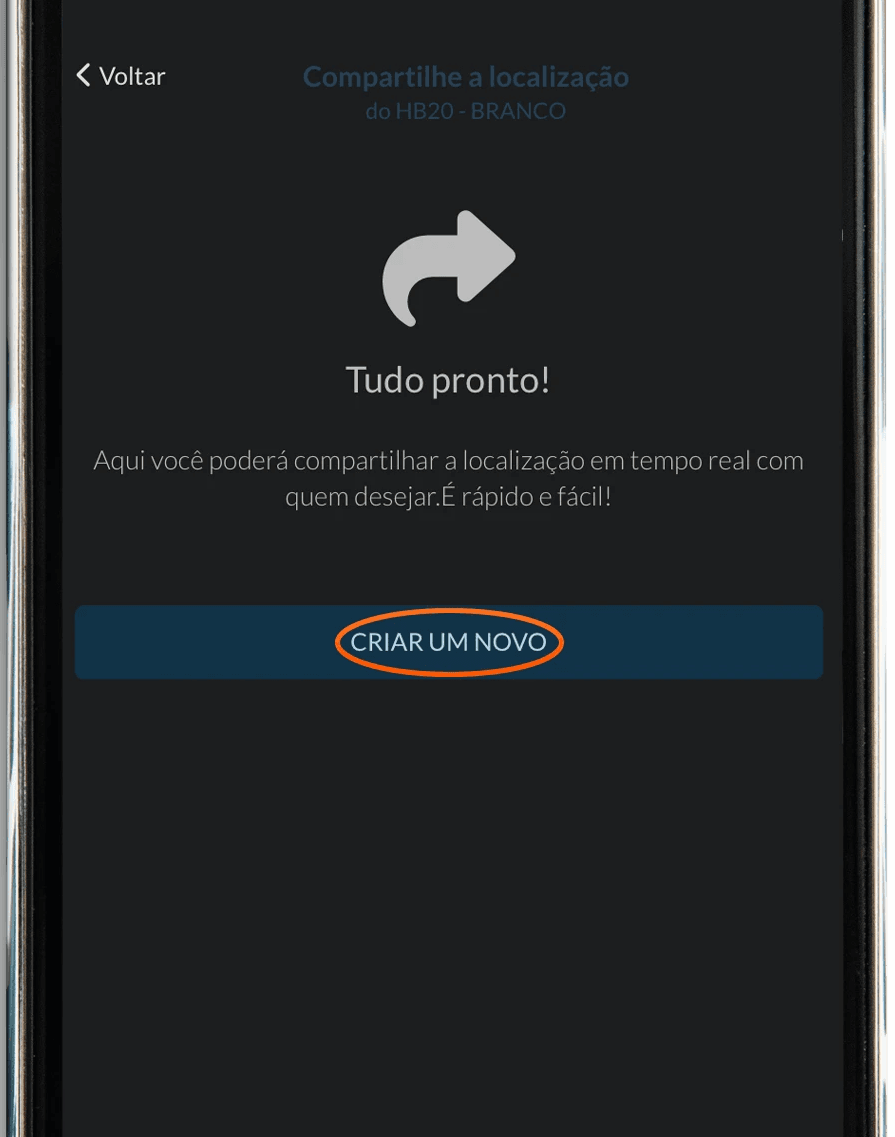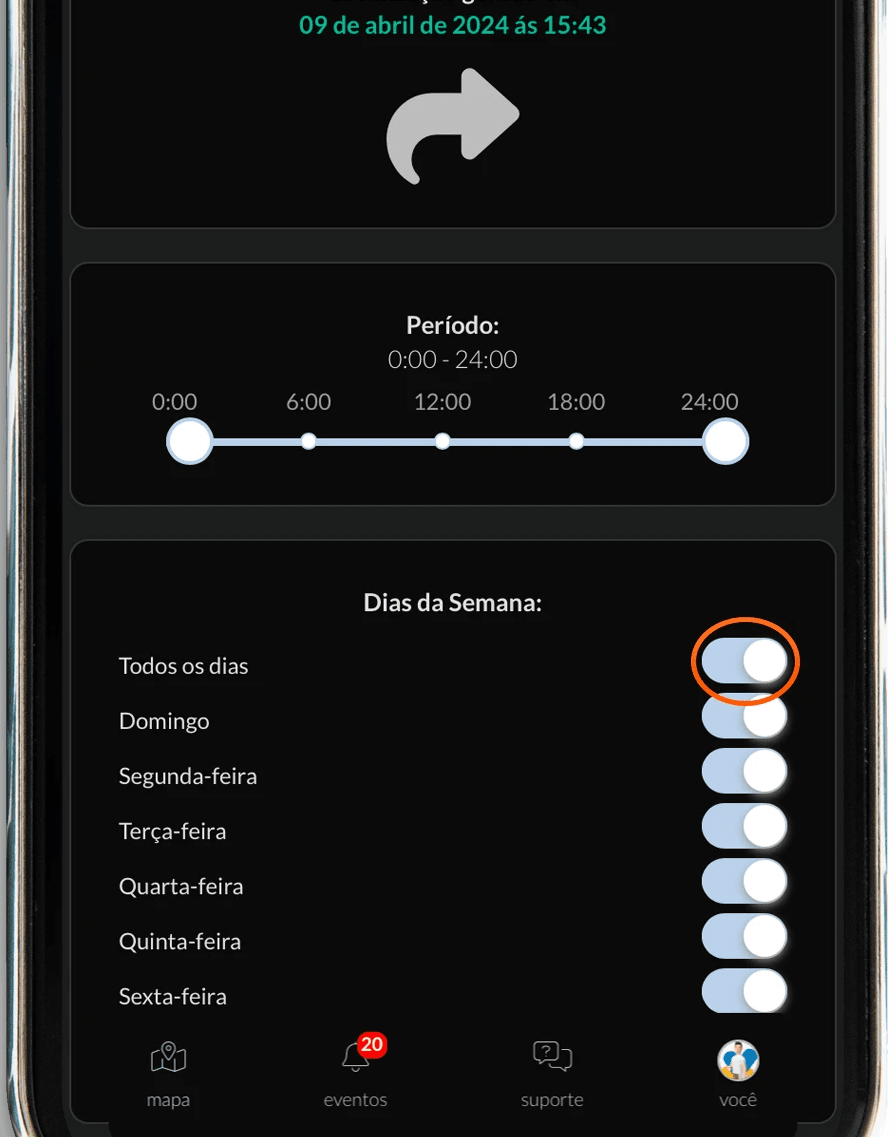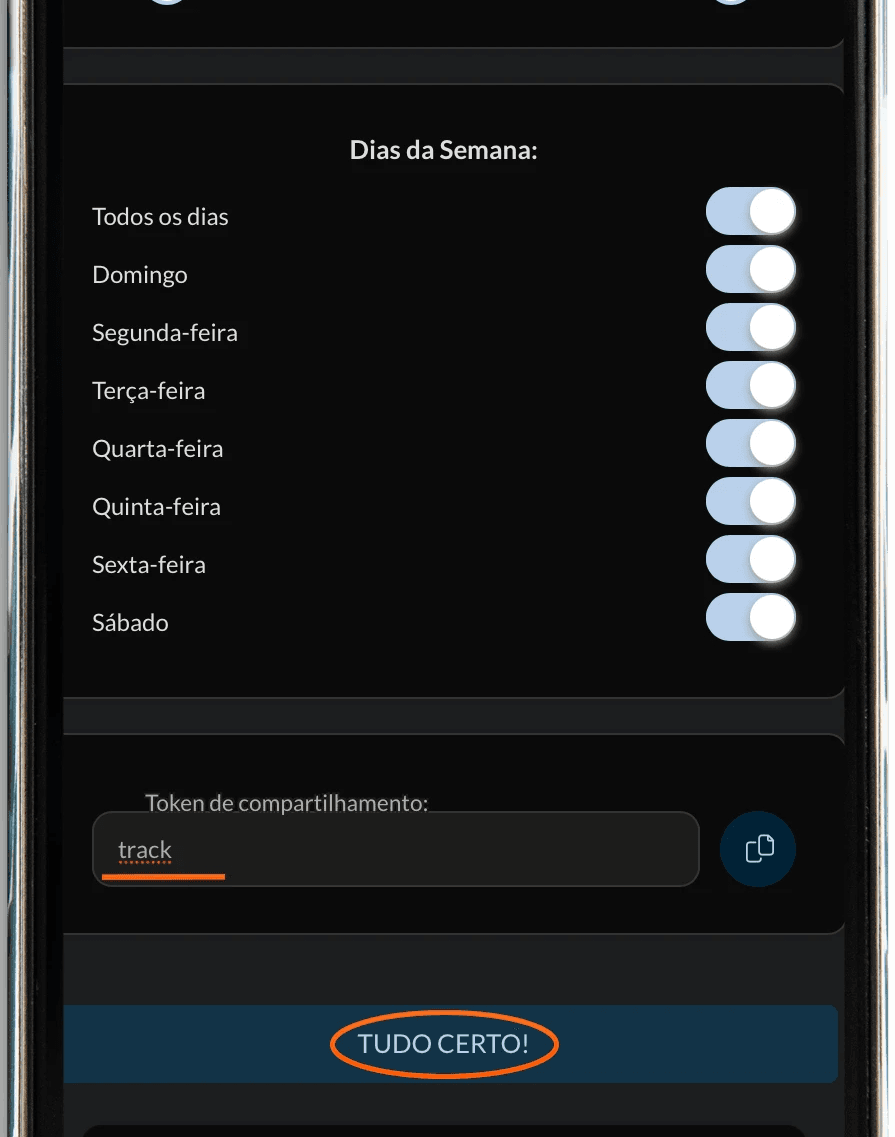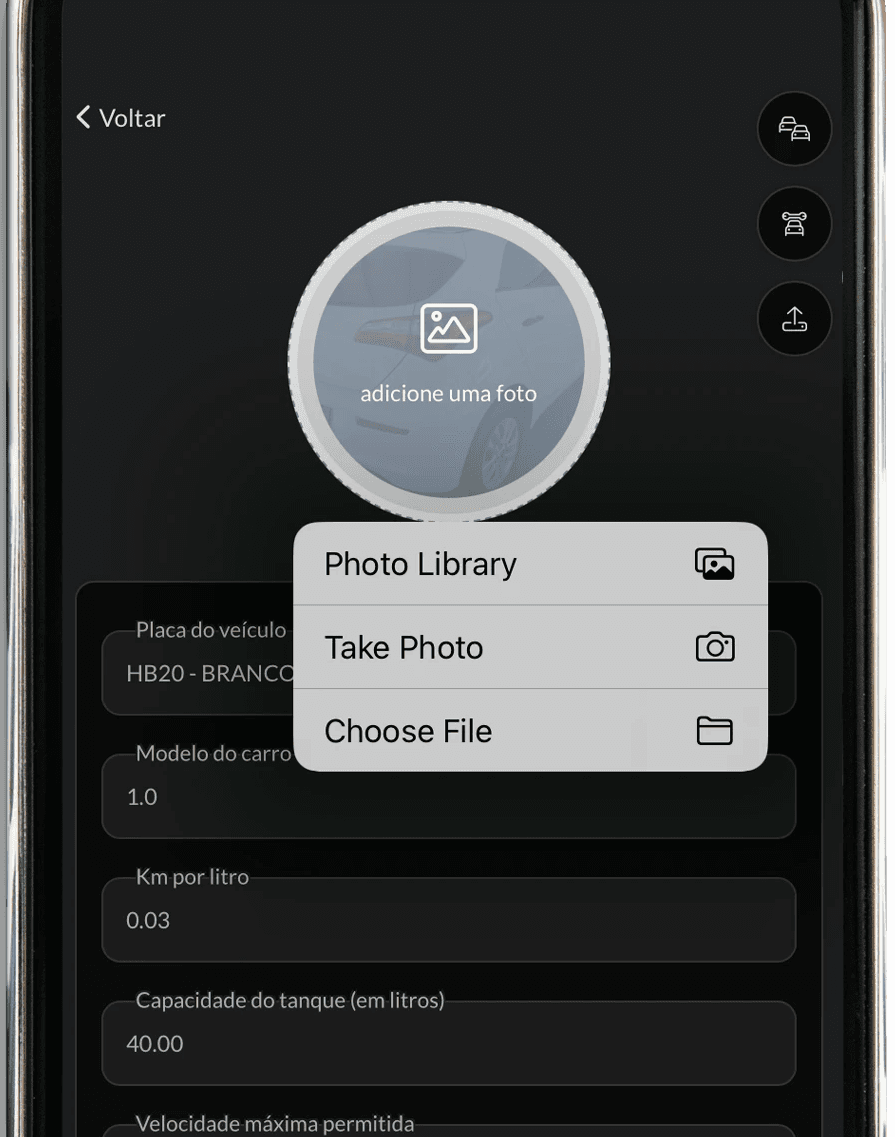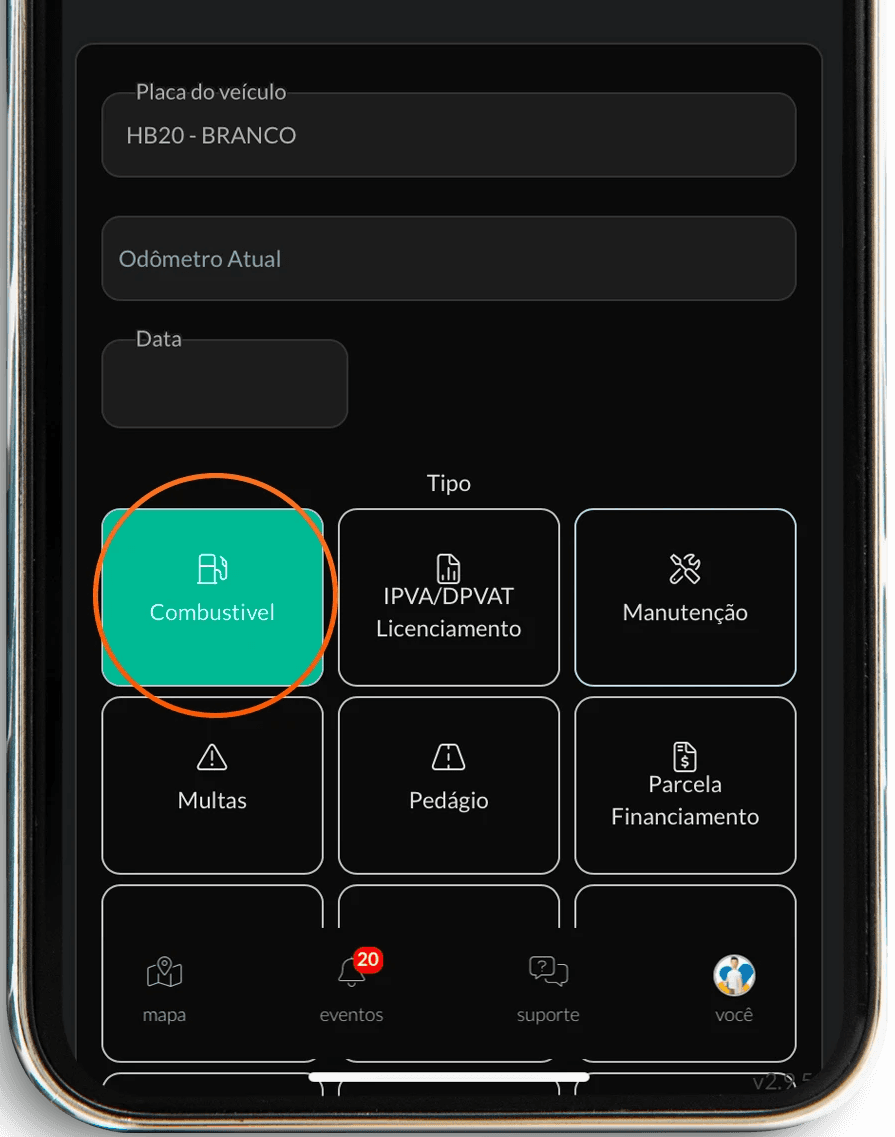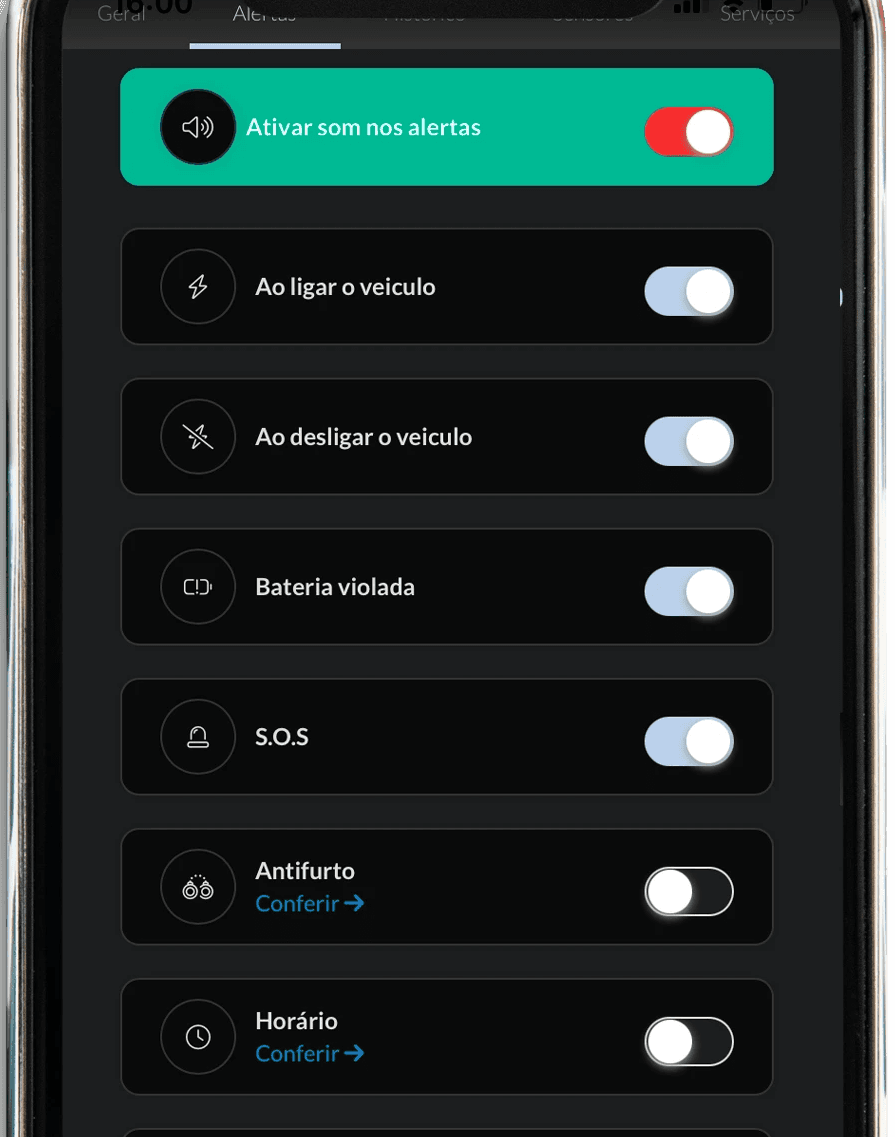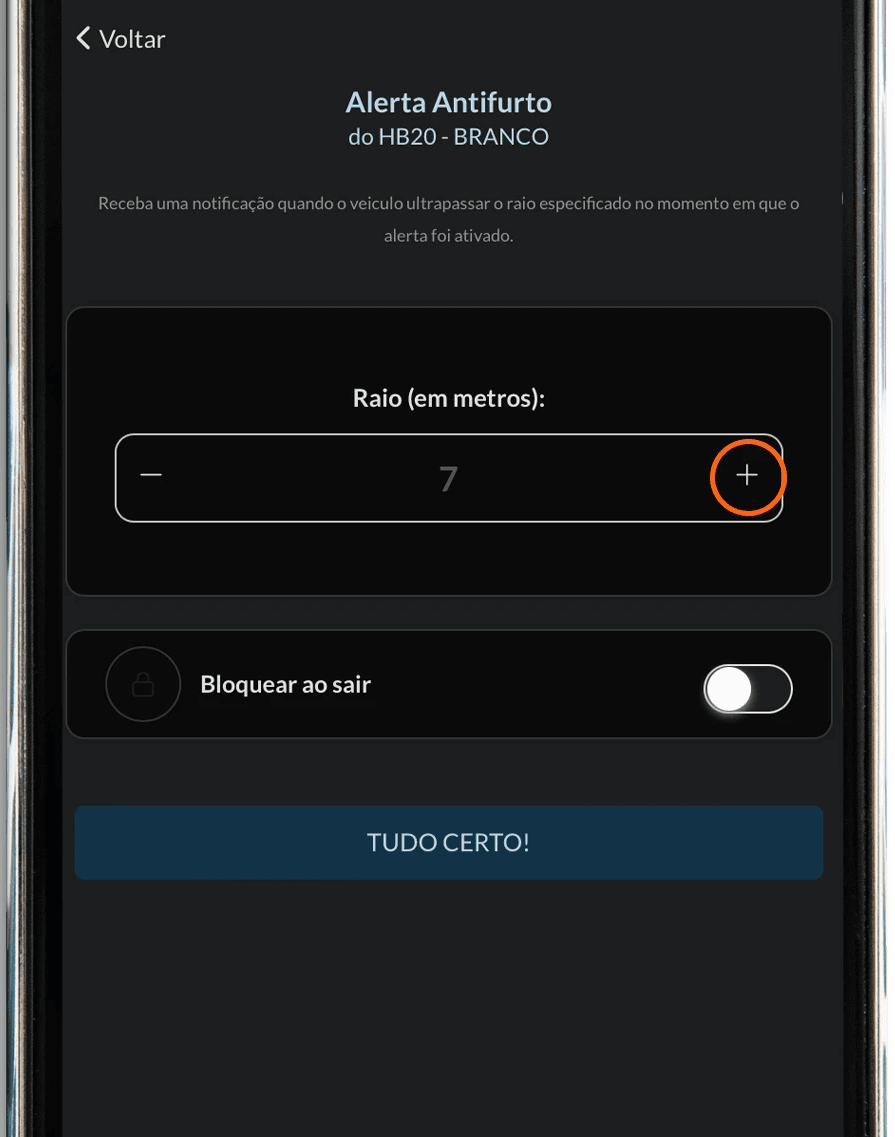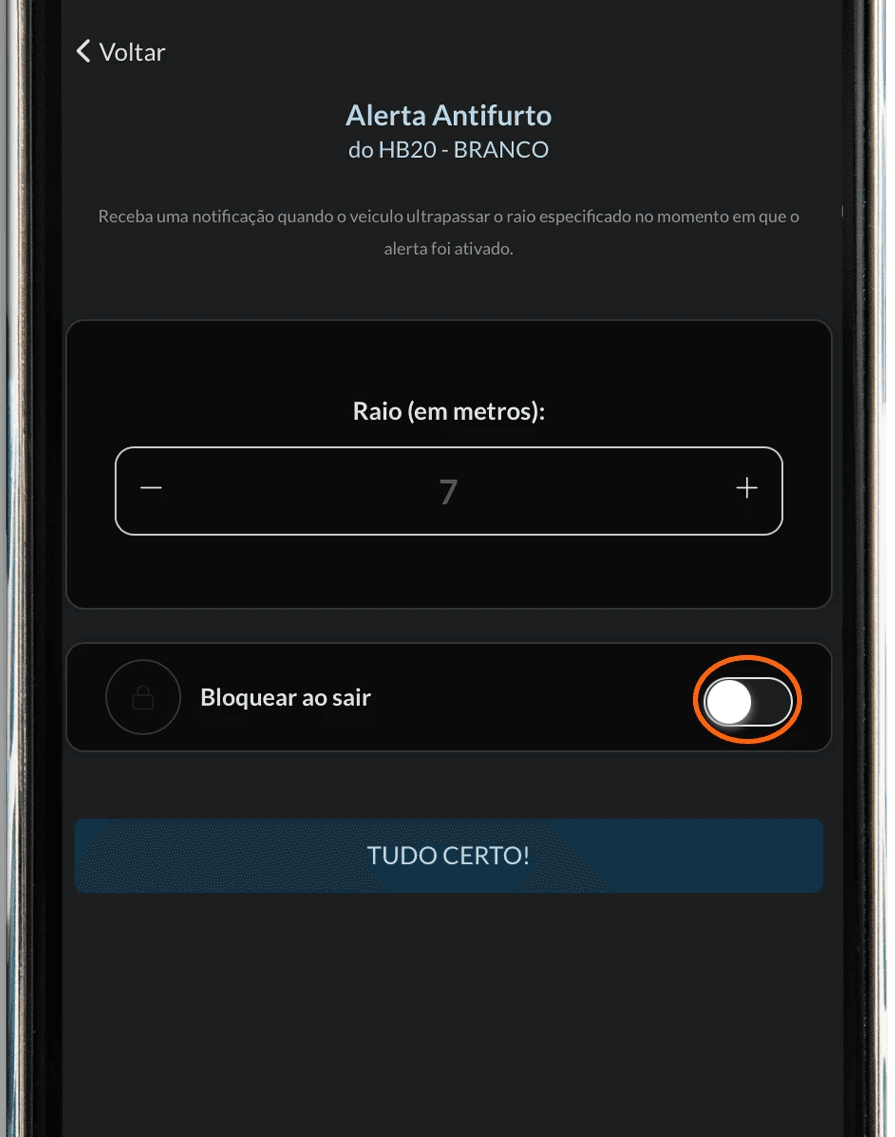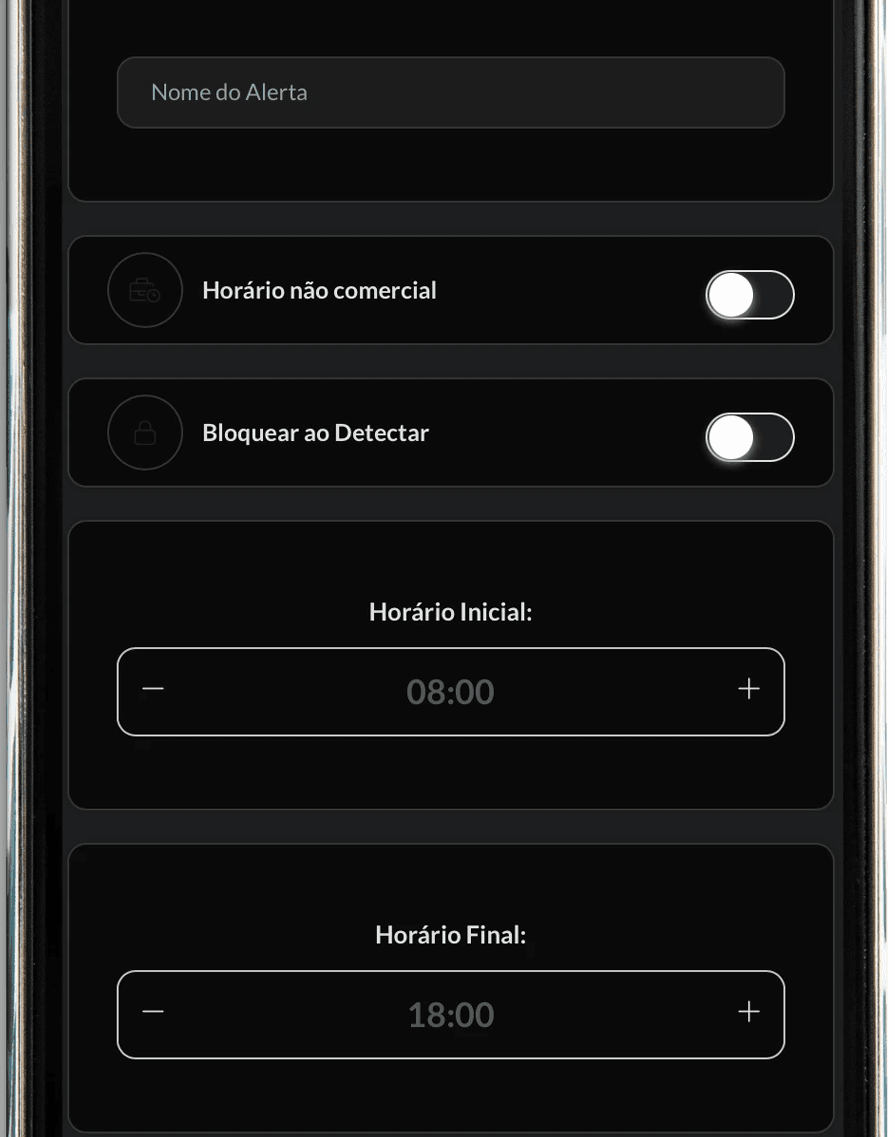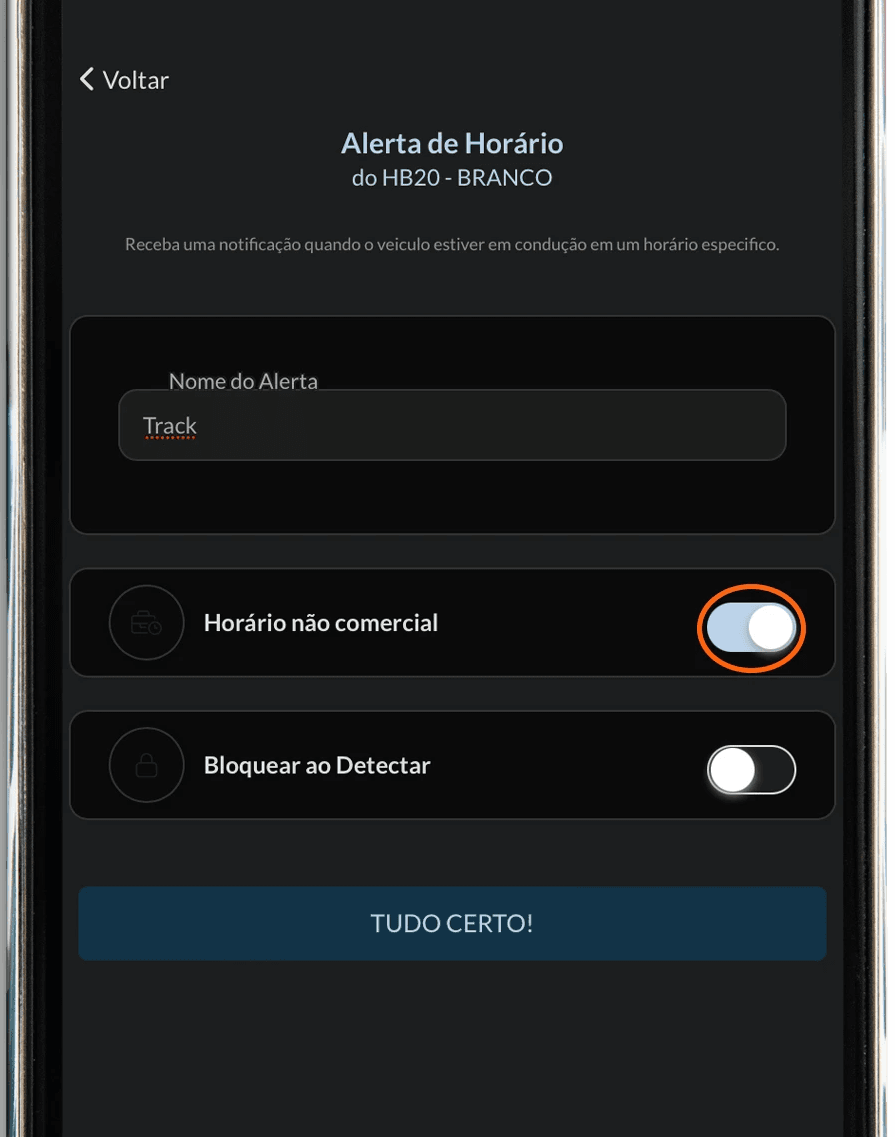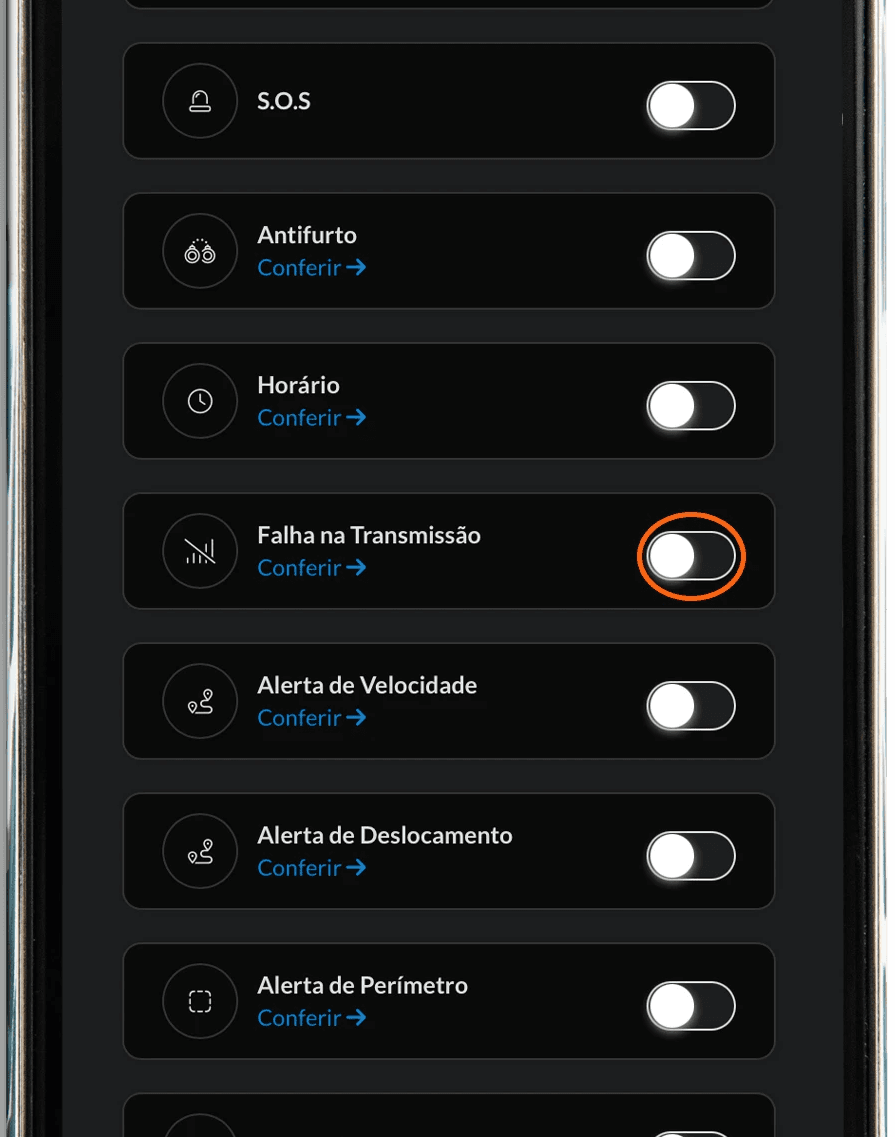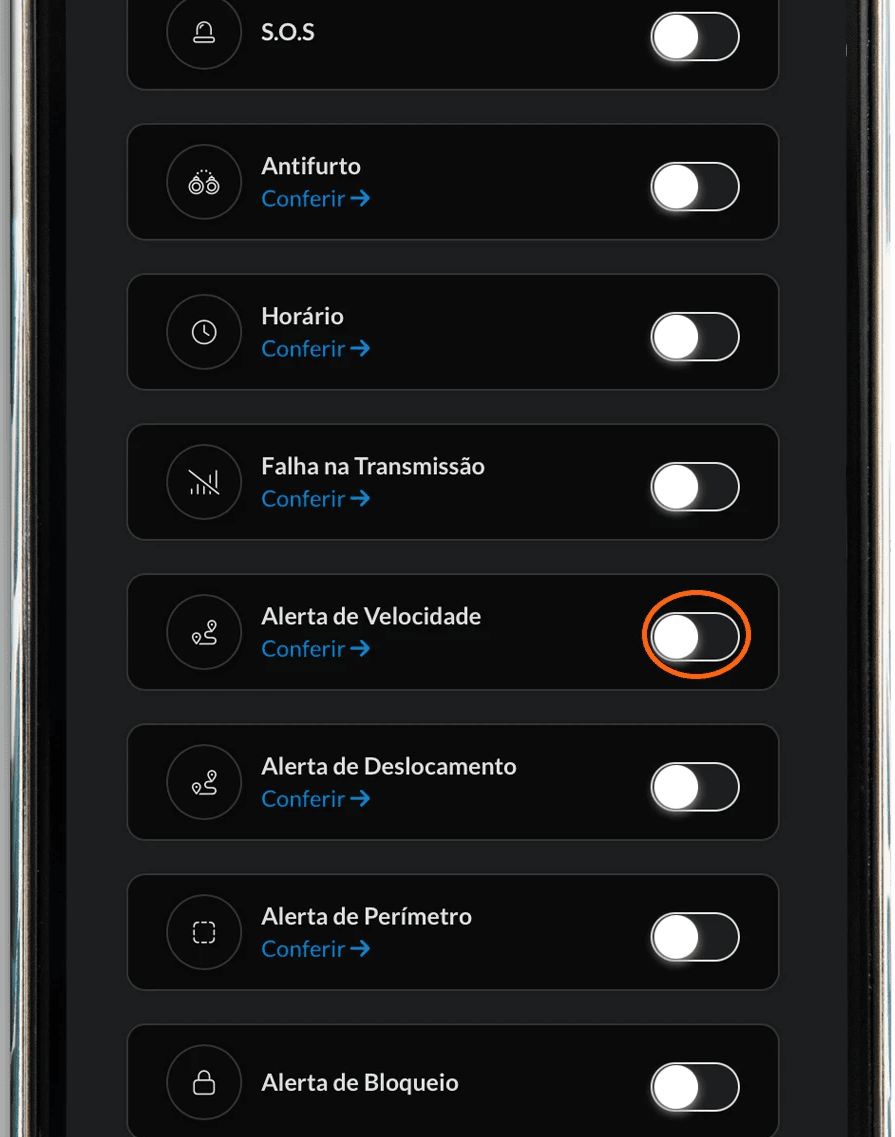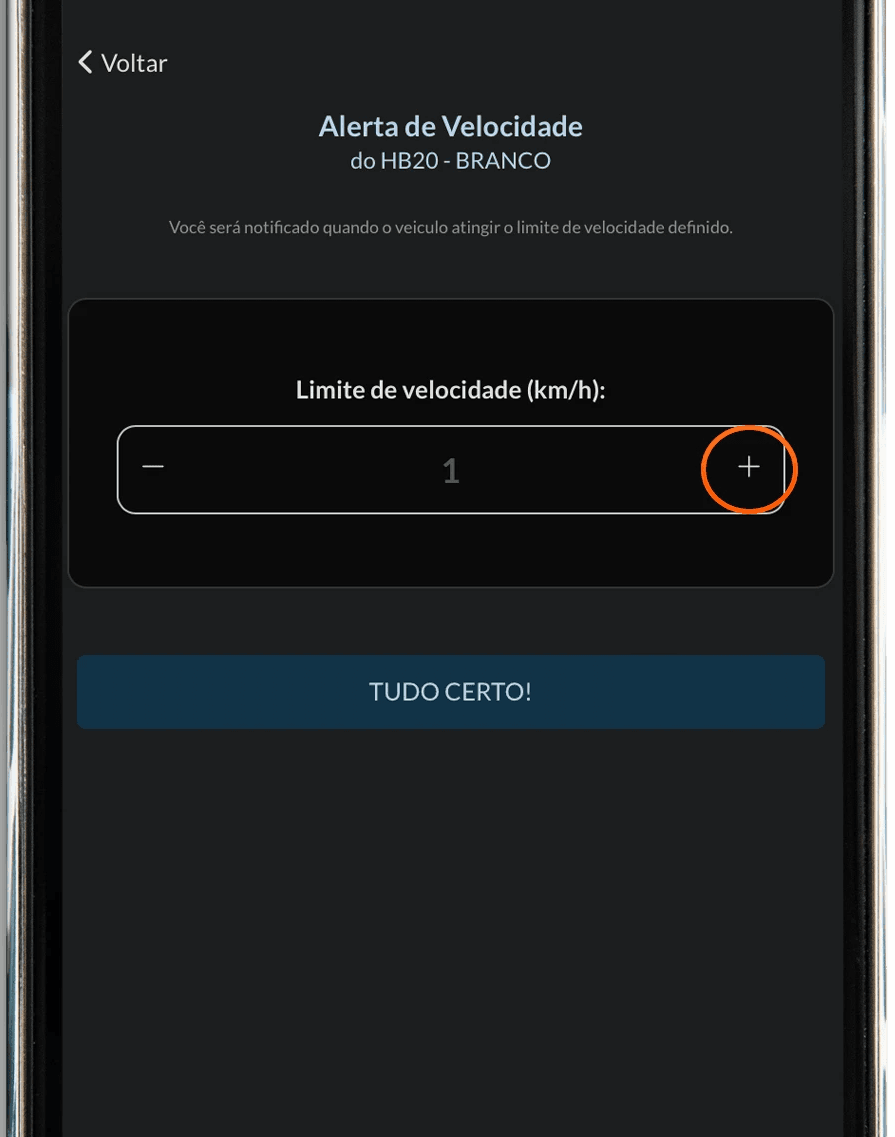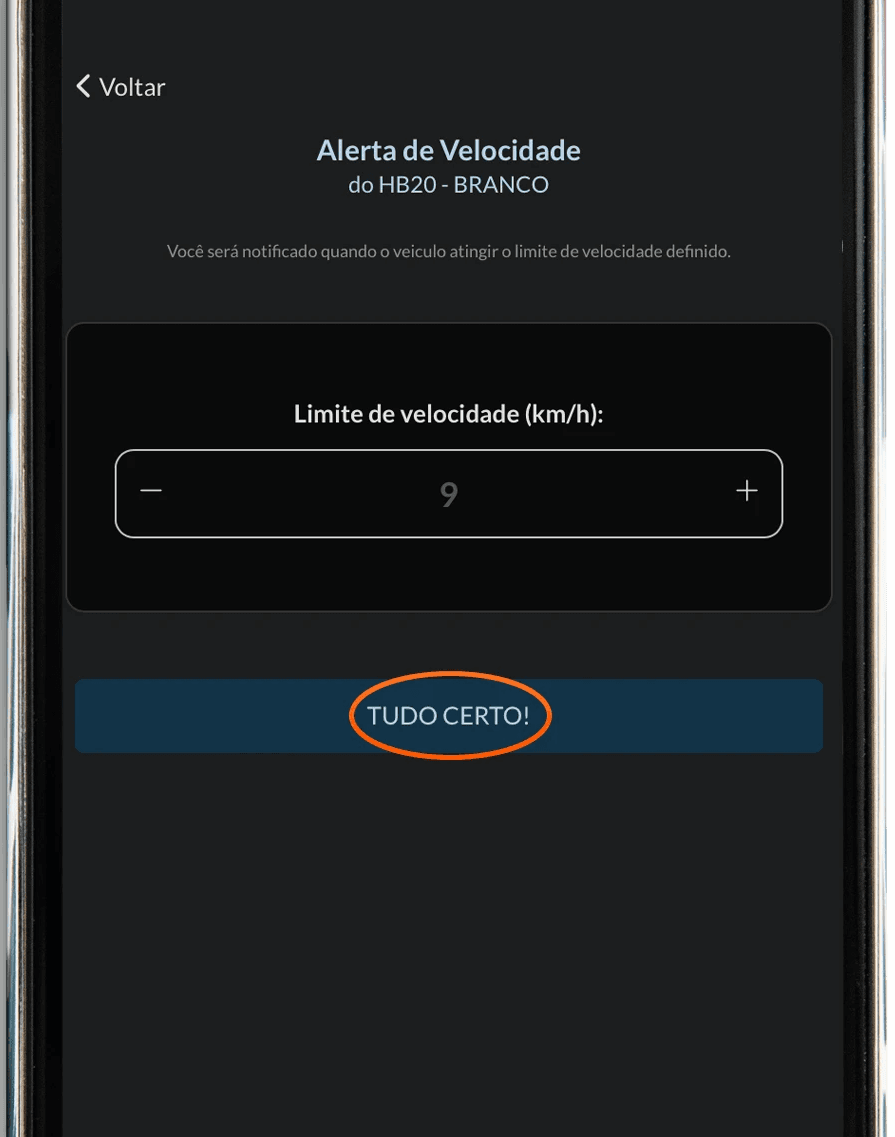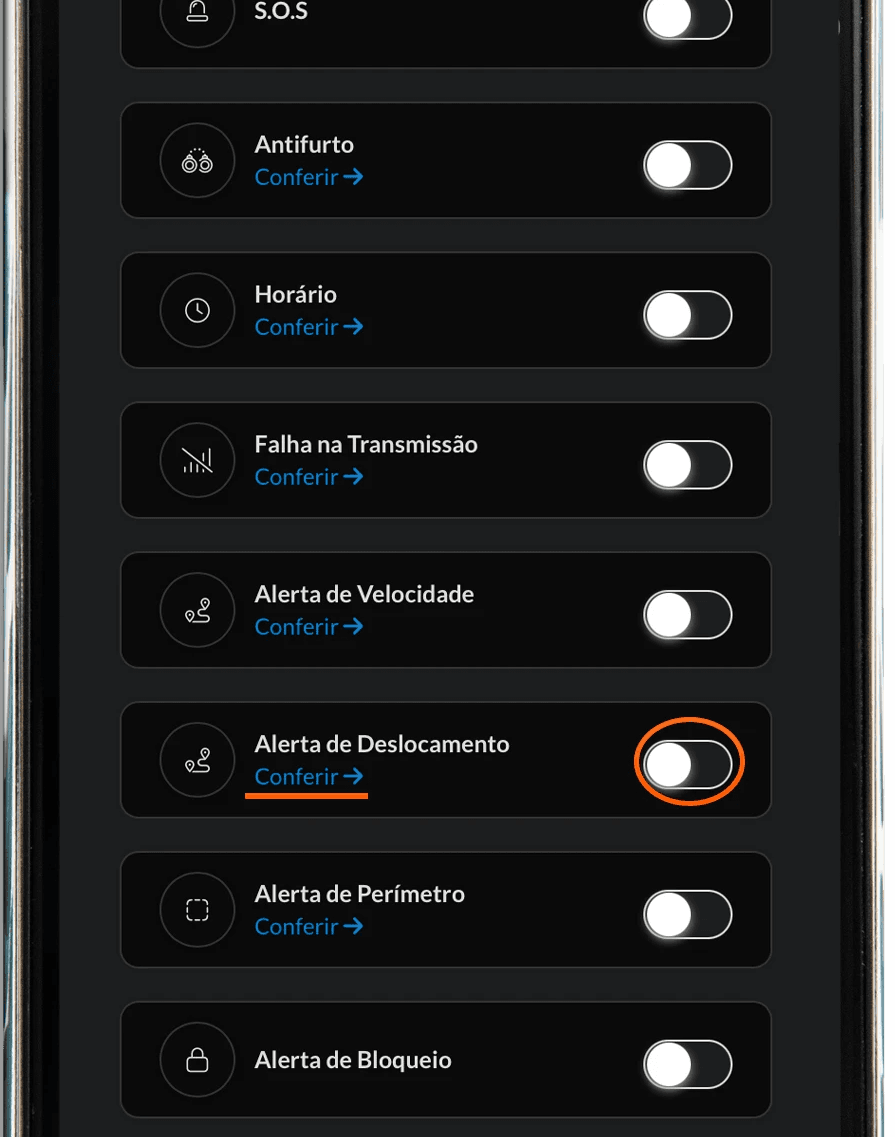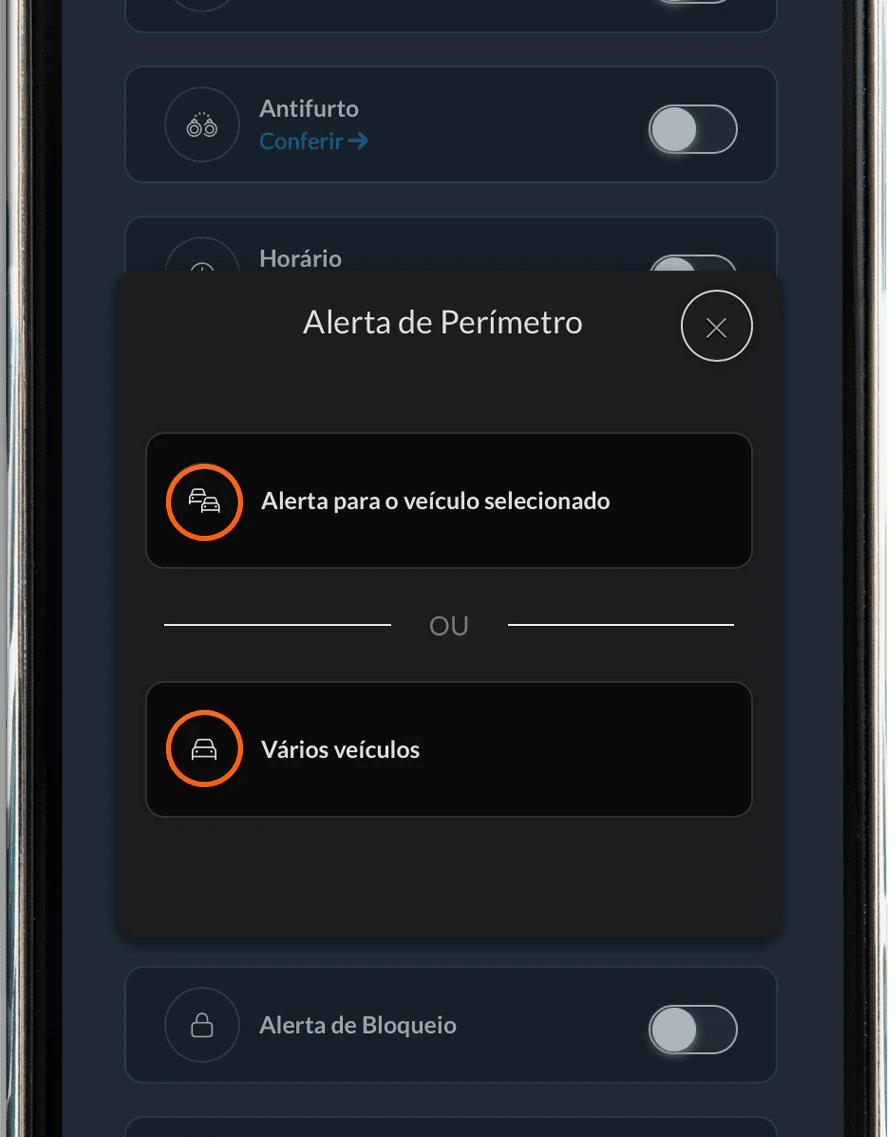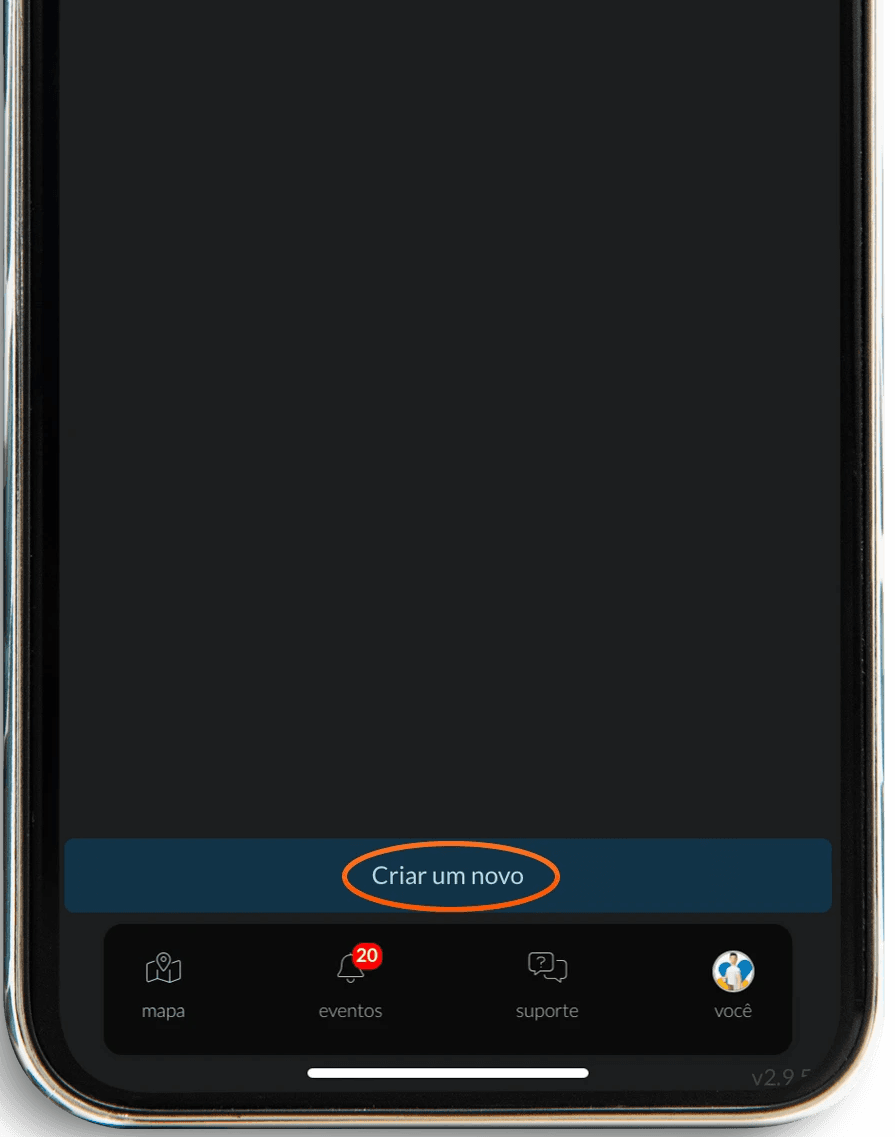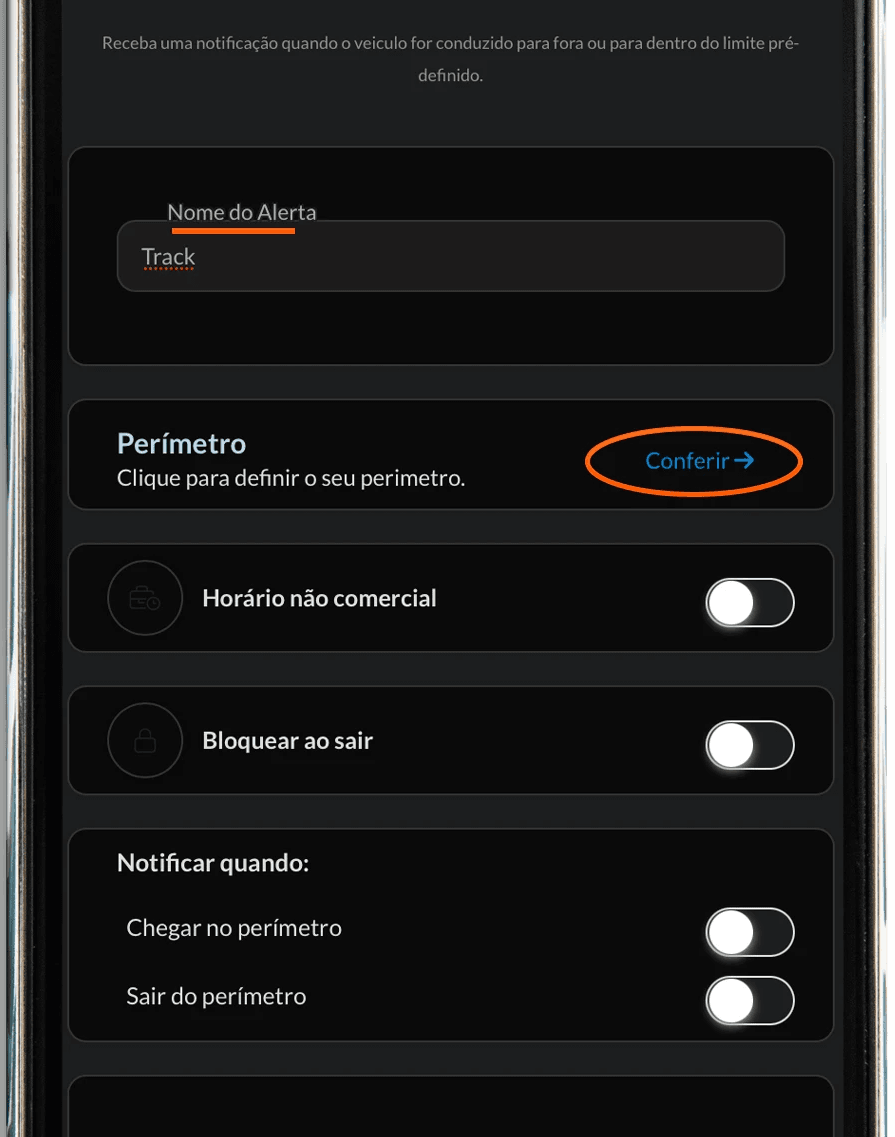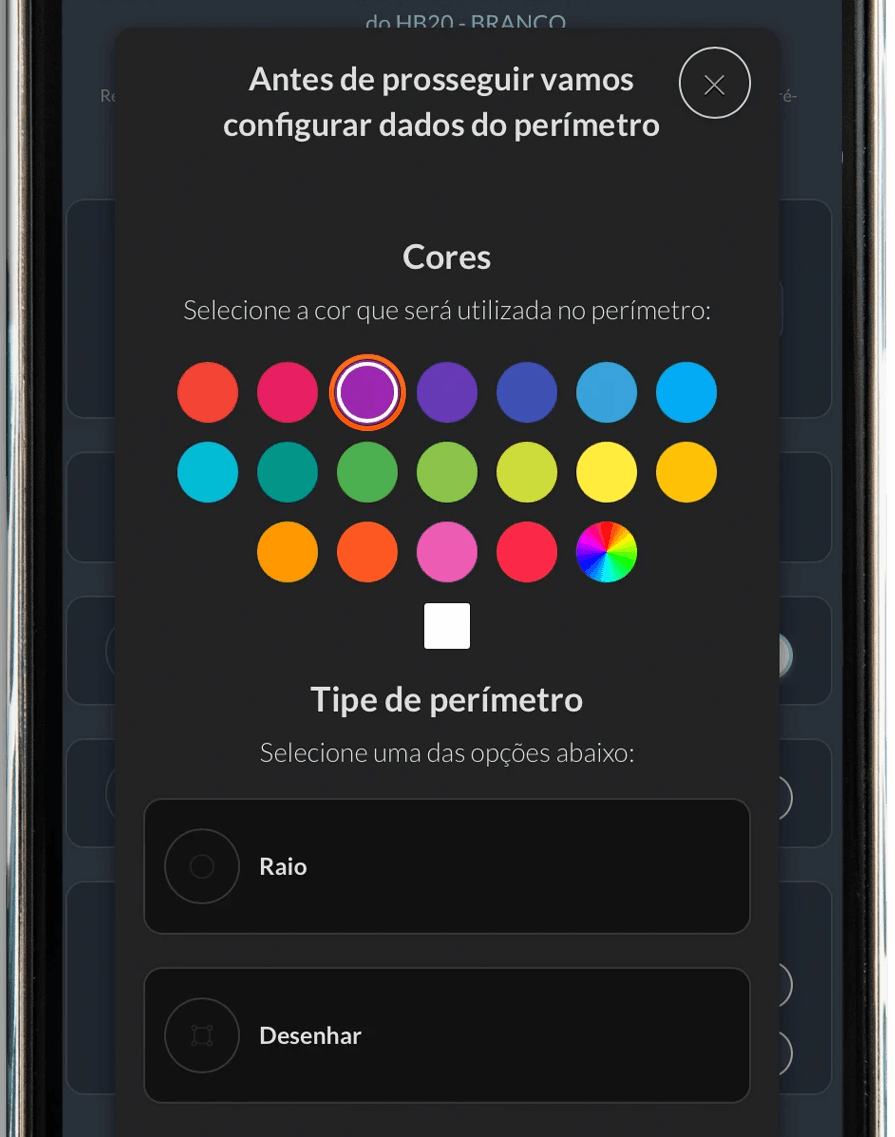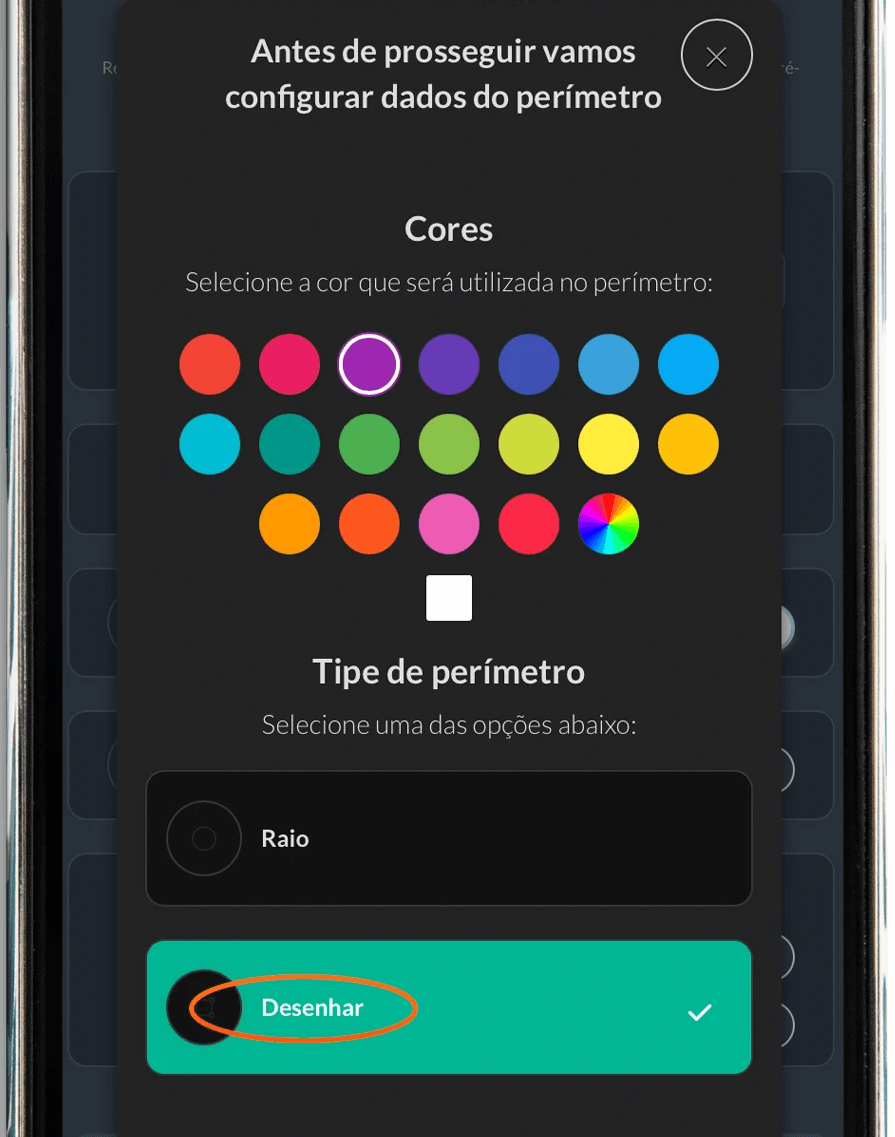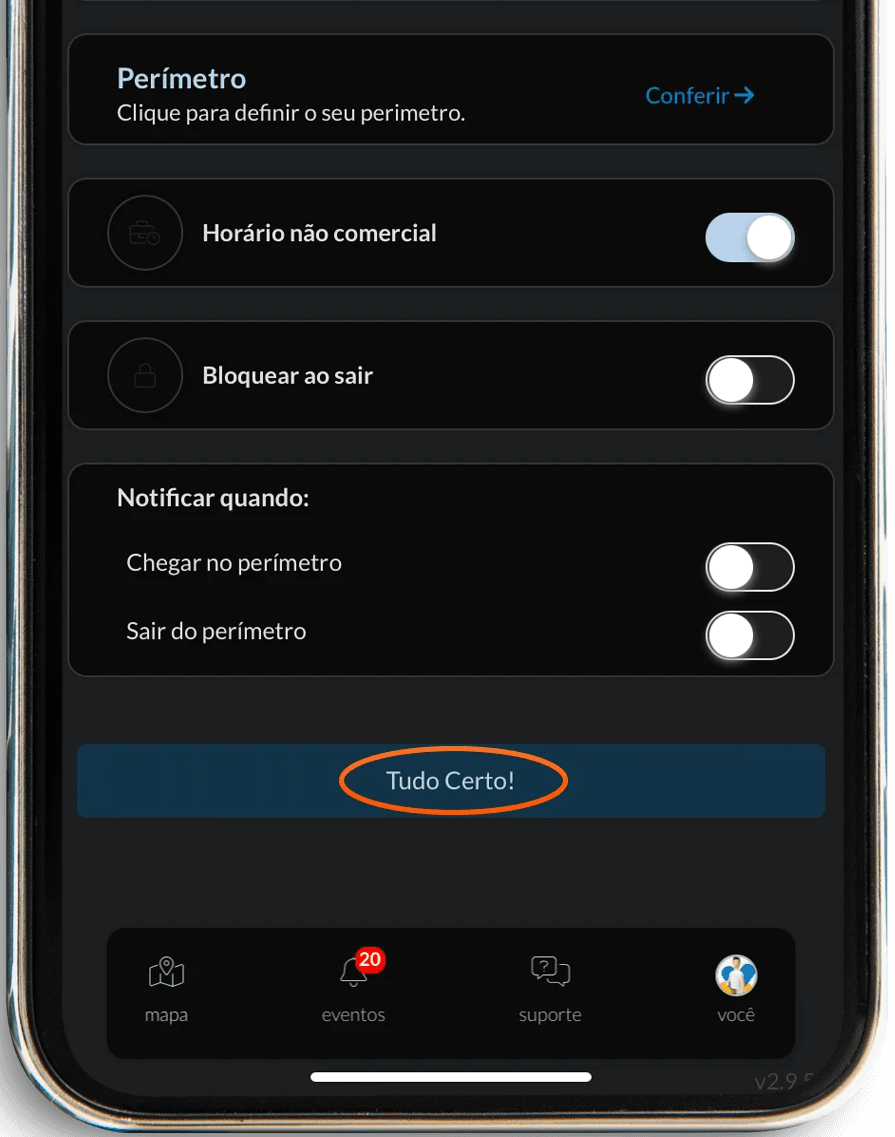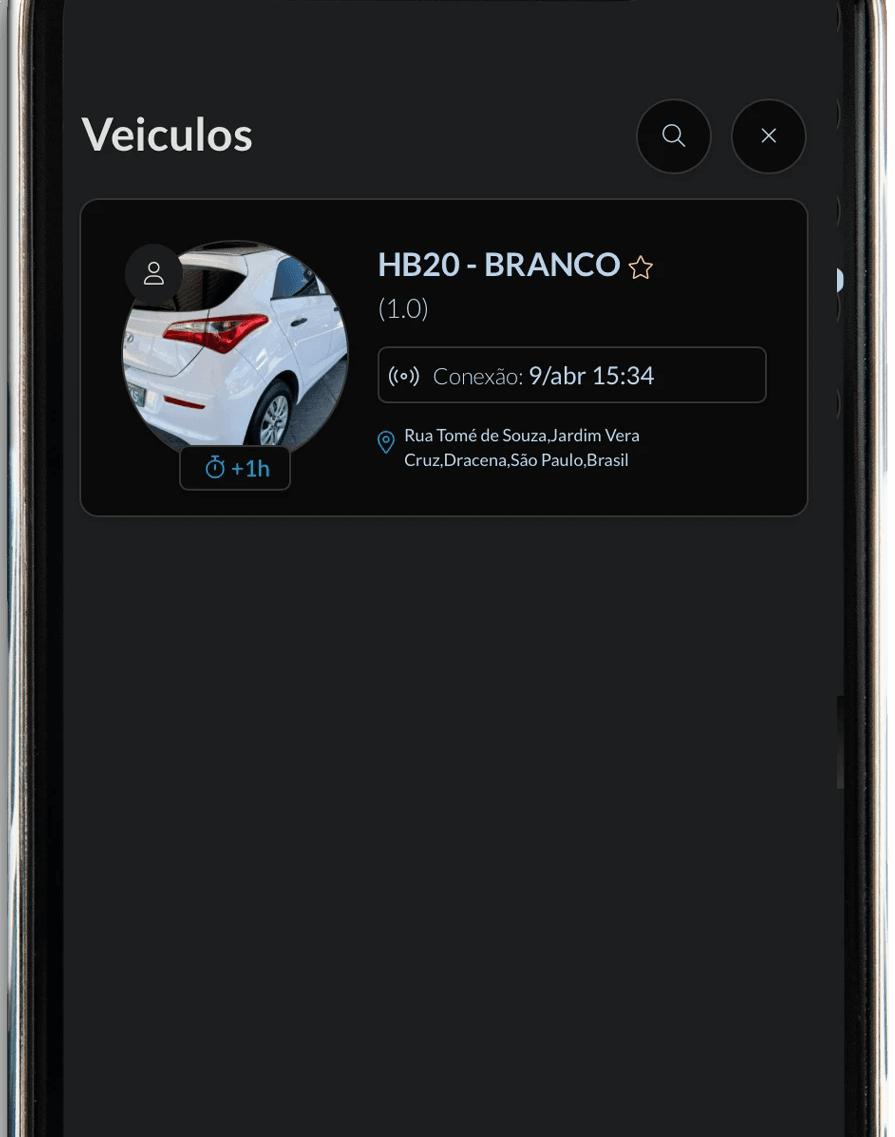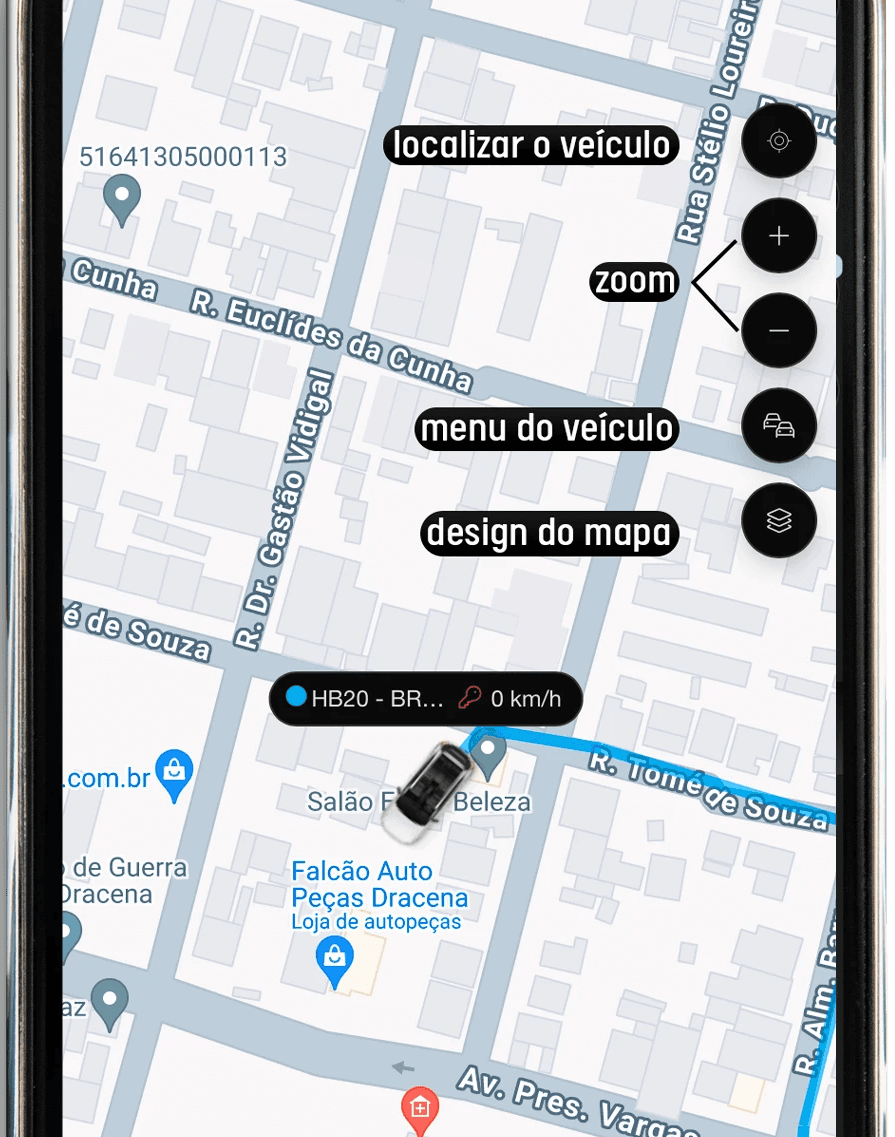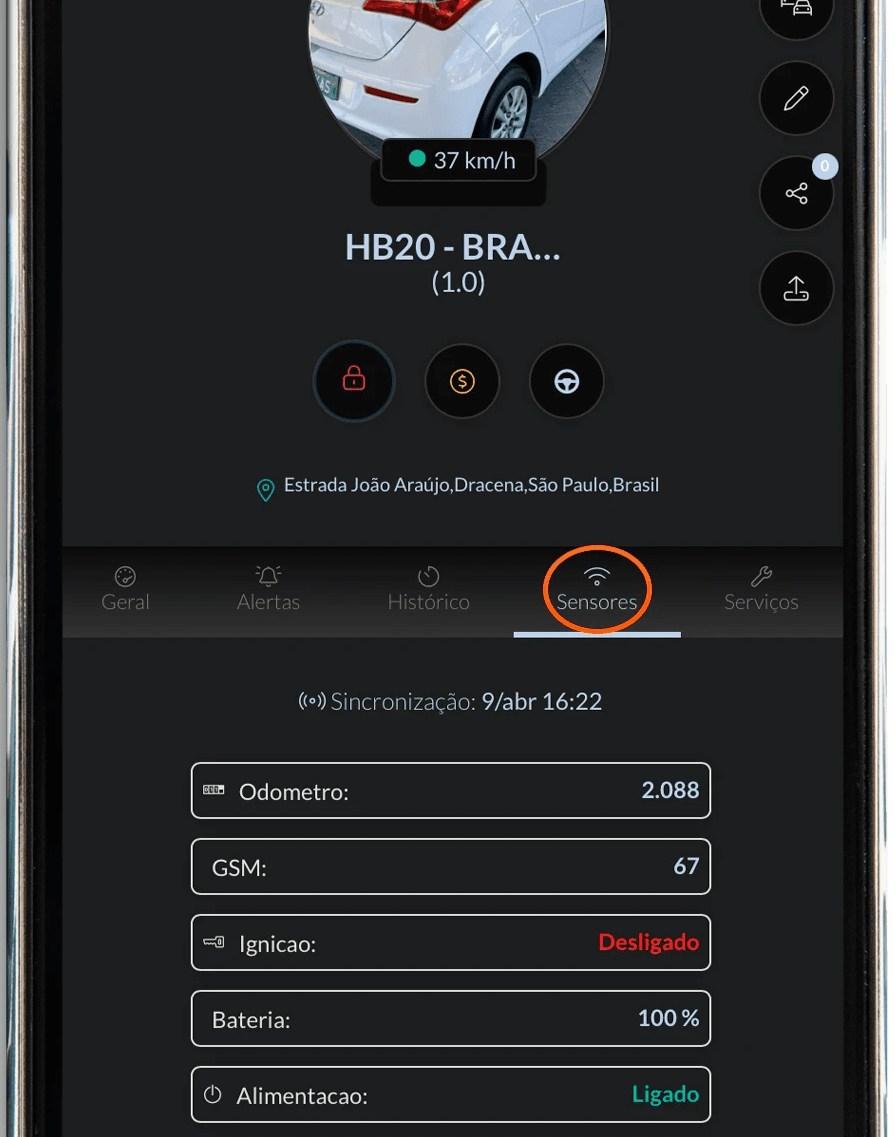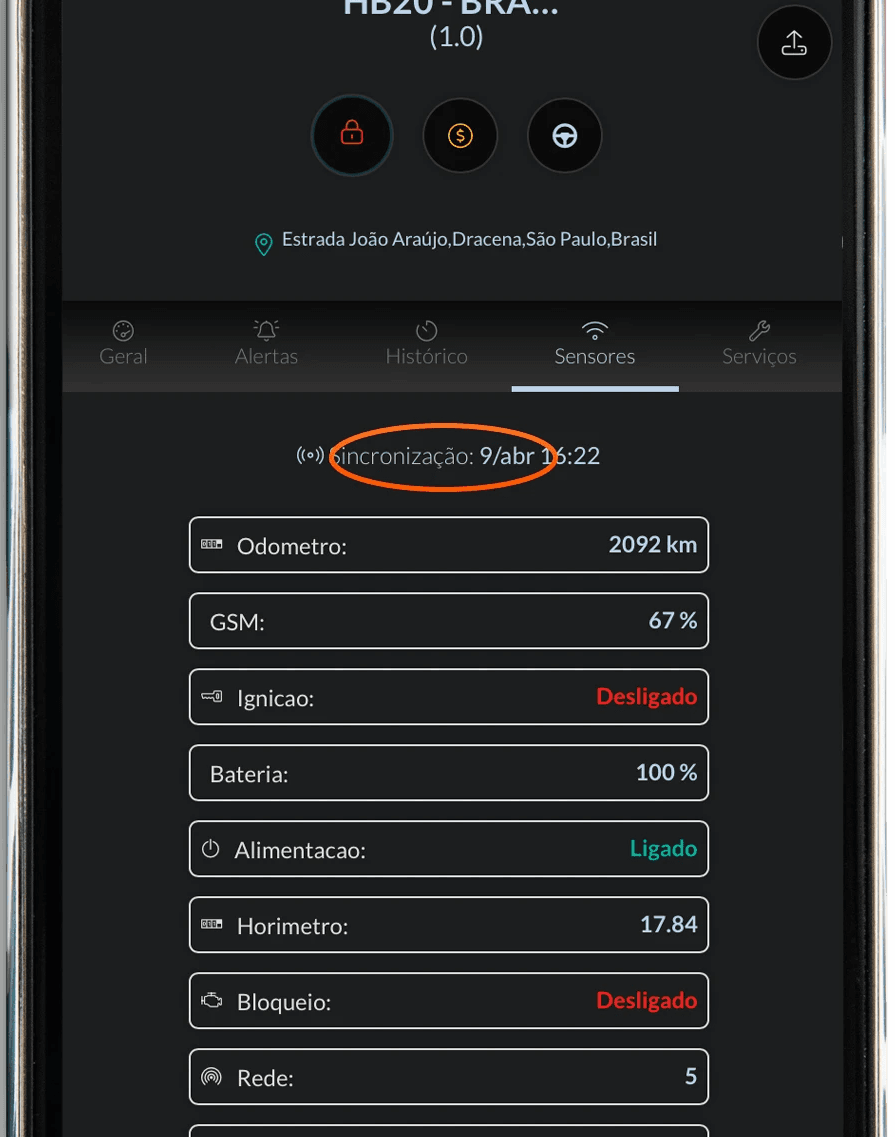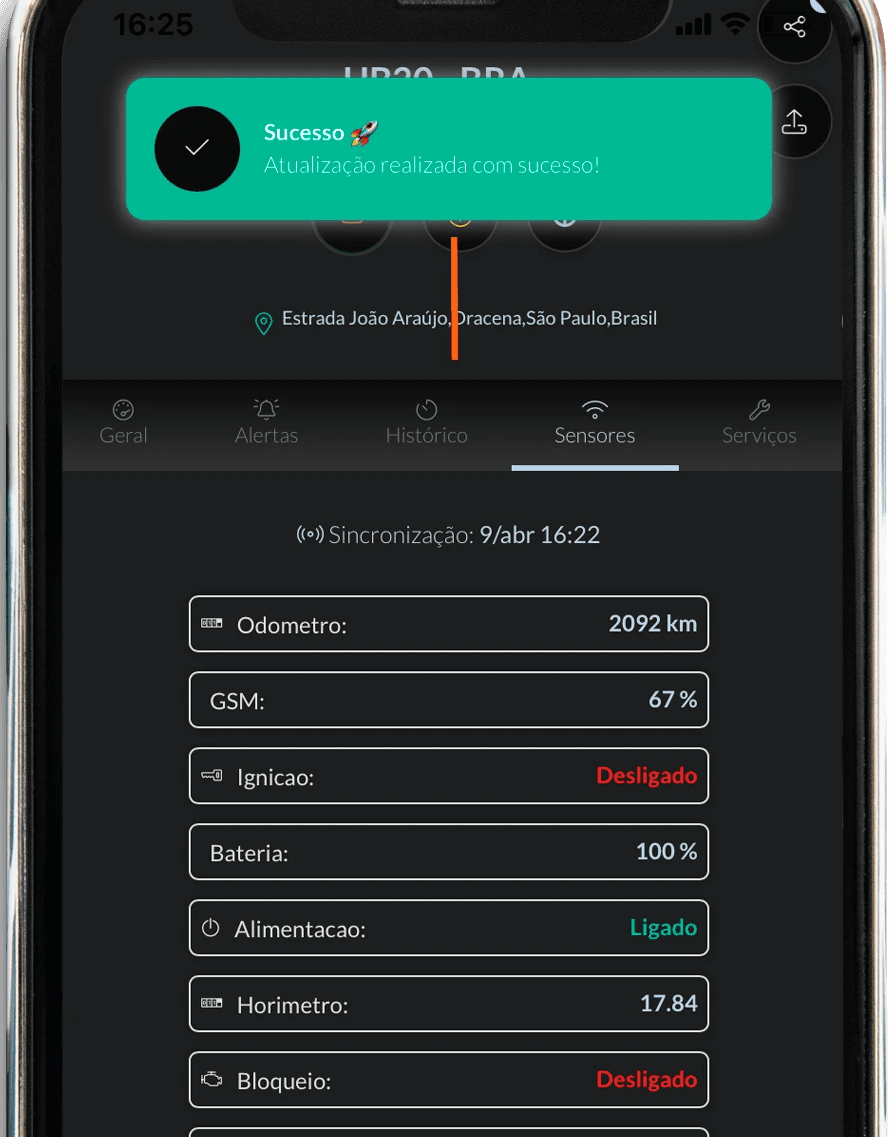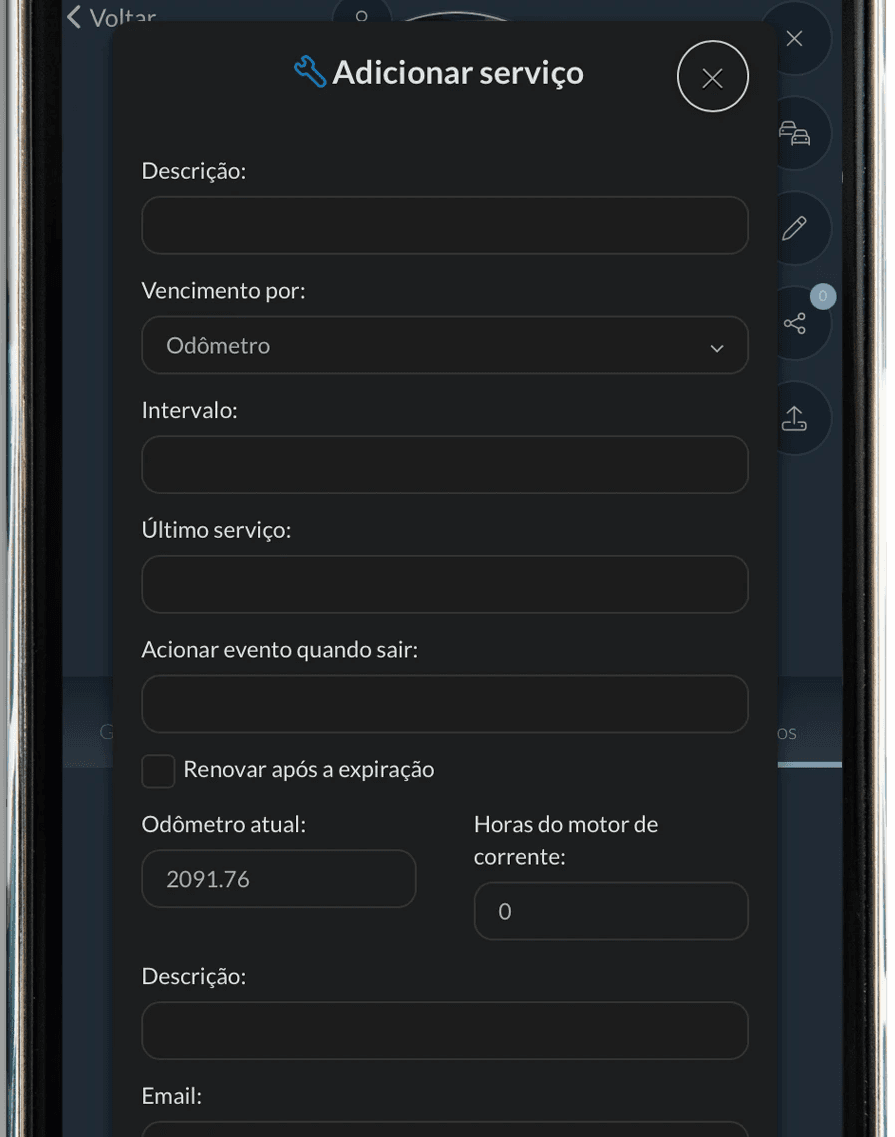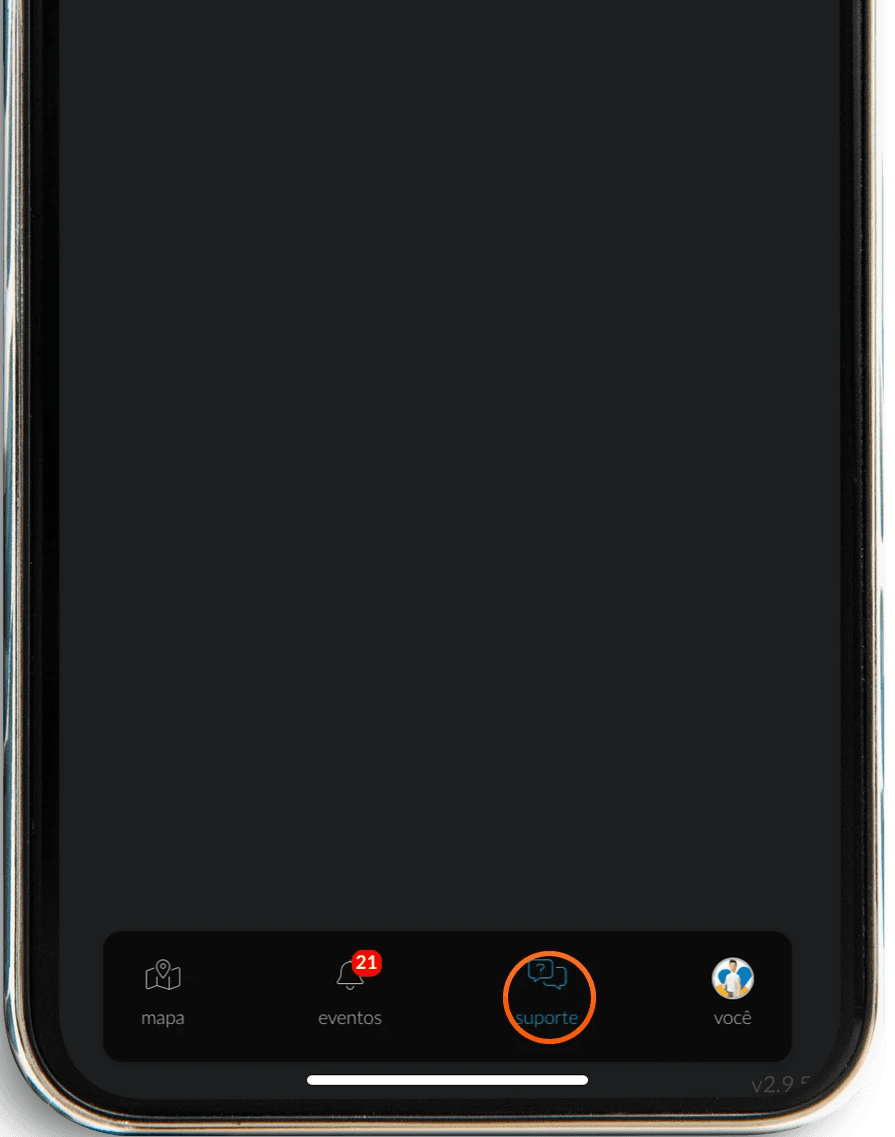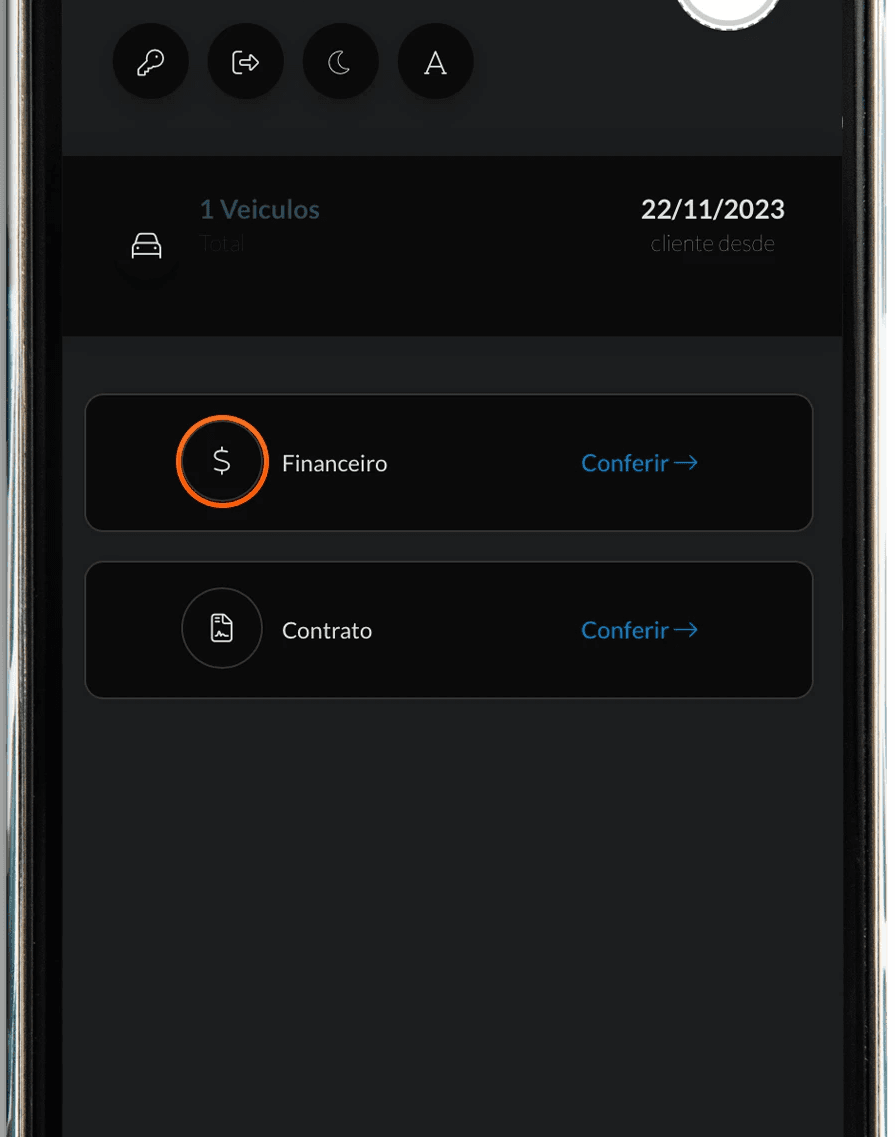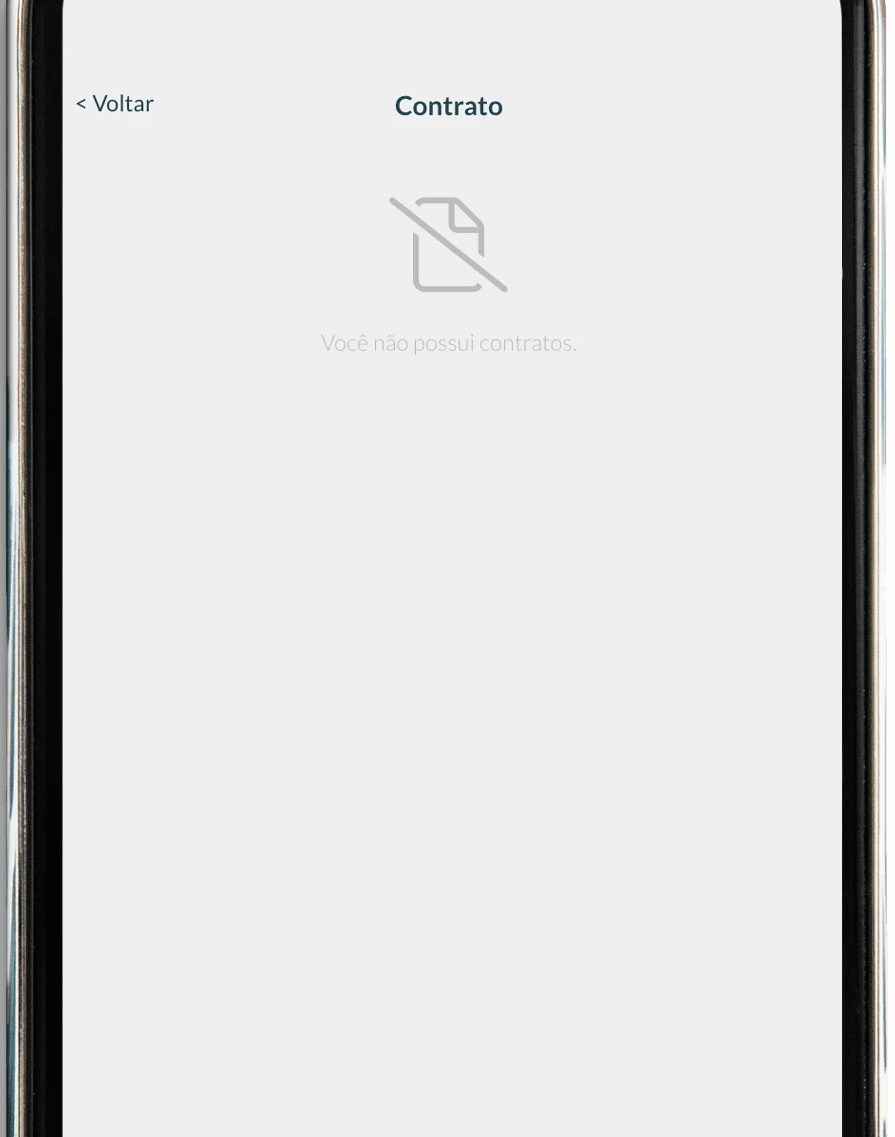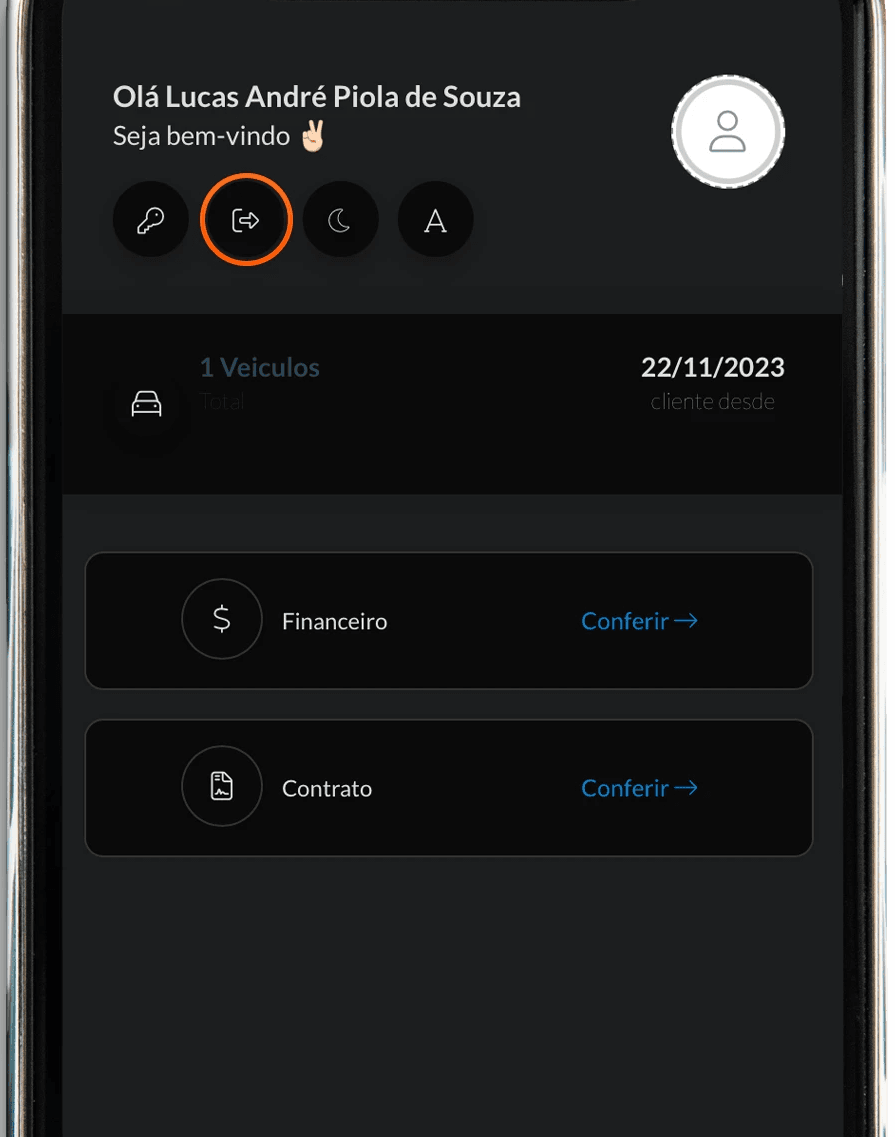Relatório
1
Na aba histórico, você pode conferir vários relatórios em diferente formatos. Clique em relatório para dar continuidade.
2
De início escolha um nome para o seu relatório.
3
Defina o categoria de sua preferência.
4
Defina o tipo do seu arquivo.
5
Defina um período rápido.
6
Escolha a data detalhada.
8
Escolha o veículo que deseja gerar o relatório.
9
Você pode optar por gerar relatórios automáticos que serão enviados no e-mail preenchido acima.
10
Após informar todos os dados, clique em "Gerar".
Por viagens
11
Para visualizar "Por viagem" clique em "Conferir" na aba histórico.
12
Selecione a data desejada.
13
Verifique o percurso em "Mapa".
Análises
14
Para conferir os dados gerados, clique em "Análises".
15
Verifique o tempo ligado/parado, distancia percorrido, consumo de combustível, gráfico de velocidade média, o gráfico com os dados percorridos e as despesas.
Despesas
16
Para cadastras as despesas pela aba "Histórico" clique em "Conferir".
17
Clique em "adicionar despesas".
18
Preencha todos os dados solicitados.
19
Não esqueça de colocar a data da despesa.
20
Após tudo preenchido, clique em "Salvar".
21
Para realizar o bloqueio/desbloqueio, vá no perfil do veículo, em seguida clique no "cadeado".
22
Clique no cadeado vermelho para realizar o bloqueio.
23
Clique no cadeado verde para realizar o desbloqueio.
24
Clique no endereço mostrado no perfil do veículo, para compartilhar a localização.
Pelo Waze
25
Clique em "Waze".
26
Visualize pelo mapa do Waze.
Pelo Maps
27
Clique em "Maps".
28
Visualize pelo mapa do Maps.
Pelo Link
29
Para compartilhar o link de sua localização clique em "Copiar"
30
Após clicar, irá receber um mensagem sucesso.
Pelo Token
31
Para compartilhar a localização dentro do app, clique no ícone de compartilhar presente no perfil do veículo.
32
Clique se quiser compartilhar a localização de vários veículos.
33
Clique se quiser compartilhar a localização de apenas um veículo.
34
Crie um novo Token.
35
Defina os dias que a localização ficará ativa.
36
Nomeie o seu token e clique em "Tudo certo!"
37
Para editar, entre no perfil do cliente e clique no "Lápis".
38
Altere a foto, clicando na foto atual do veículo.
39
Escolha a imagem.
40
Depois de todos os dados alterados, clique em "Salvar".
41
No perfil do veículo, clique no botão com ícone de cifrão.
Insira o Odômetro atual do seu veículo no app.
43
Insira uma data válida.
44
Escolha o tipo de despesa desejado.
45
Preencha todos os dados solicitados.
46
Após todos os dados preenchidos clique em "Salvar".
Alertas
Comuns
47
Acesse a aba de alertas, na tela de informações gerais do veículo.
48
Para ativar o som dos alertas.
49
Escolha e ative os alertas simples.
Antifurto
50
No alerta "Antifurto" você receberá uma notificação se o veículo ultrapassar o raio pré-definido na criação. Ainda é possível escolher bloquear o veículo ao sair.
51
Através do alerta de horário, você receberá um alerta caso o veículo seja conduzido fora do horário permitido.
52
Ative a opção para bloquear o veículo quando sair do raio definido no passo anterior.
53
Depois de ativar clieque em "Tudo certo!" para salvar.
Horário
54
Através do alerta de horário, você receberá um alerta caso o veículo seja conduzido fora do horário permitido.
55
Selecione "Criar um novo"
56
Defina o nome para o alerta.
57
É possível pré-definir o intervalo para fora do horário comercial.
58
É possível selecionar se deseja bloquear o veículo ou não e clique em "Tudo certo!"
Falha na transmissão
59
Através do alerta de de "Falha na transmissão" é possível receber notificações quando o veículo não receber atualizações de posições além do intervalo de tempo selecionado.
60
Selecione o intervalo em dias e clique em "Tudo certo".
Alerta de velocidade
61
Através do alerta de Velocidade, é possível definir um limite para que caso este seja ultrapassado, o usuário receba uma notificação.
62
Escolha o limite da velocidade em "Km".
63
Clique em "Tudo certo!" para salvar.
Alerta de deslocamento
64
Através do alerta de "deslocamento", é possível definir um limite em "KM" rodado, dentro de um período de dias, para que o usuário receba uma notificação quando ultrapassado.
65
Defina o limite de deslocamento em quilômetros, o alerta só será enviando quando atingir esse limite.
66
Defina o período em dias em que o alerta permanecera ativo.
Alerta de perímetro
67
Através do alerta de perímetro, é possível definir um "raio" no mapa, para que assim quando o veículo ultrapasse essa linha, o usuário receba uma notificação, ou até mesmo bloqueie o veículo.
68
Defina se irá usar em um único veículo ou em vários.
69
Crie um novo alerta de perímetro.
70
Defina o seu perímetro.
71
Escolha a cor de identificação.
72
Desenhe a área desejada no mapa.
73
Clique em "continuar".
74
Ajuste a área delimitada.
75
Clique em "Essa área" para salvar.
76
Escolha o horário.
77
Selecione essa opção para bloquear o veículo ao sair do perímetro.
78
Clique em "Tudo certo!" para salvar.
79
Clique no ícone indicado para visualizar os veículos cadastrados.
80
Você pode pesquisar clicando na lupa.
81
As funcionalidade podem ser encontradas facilmente na tela mapa.
82
Clique no ícone de "Hamburguer" para alterar o estilo do mapa.
83
Escolha o estilo do mapa desejado.
84
Na aba de Sensores é possível visualizar todos os sensores cadastrados no dispositivo.
Para atualizar os sensores direto na tela basta clicar sobre o horário da ultima sincronização, confira abaixo:
Mensagem de sucesso:
Aba "Serviços"
85
Na aba de serviços é possível visualizar as manutenções préviamente cadastradas.
86
Cadastre um novo serviço.
87
Após cadastrar todos os dados clique em "Salvar"
88
Na aba suporte é possível visualizar os contatos disponíveis para suporte, entre em contato direto com o suporte da TrackPlus!
Alterar senha
89
Em seu perfil clique na chave para alterar sua senha.
90
Coloque a nova senha nos dois campos e em seguida clique em "Salvar".
Financeiro
91
Também em seu perfil, clique em "Financeiro" para verificar suas faturas.
92
Na tela que irá abrir em seguida, é possível verificar todos as fatura e dados relacionados ao financeiro.
Contrato
93
Também em seu perfil, clique em "Contrato" para verificar seus contratos ativos.
94
Na tela que irá abrir será possível verificar todos os contratos.
Modo noturno
95
Altere o tema para escuro/claro.
Sair do app
96
Para sair de sua conta clique no ícone indicado abaixo.